Aquí podemos todos decir que proveedor de internet teneis y que routers habeis tenido de los que debeis especificar con cuales habeis tenido problemas y con cuales os ha ido de lujo el online, tanto por wifi como por cable.
Tened en cuenta que os pido vuestra experiencia personal y no la de alguien que conozcais. Esto es importante para el fin que se pretende.
Este post tiene por objeto realizar una lista con los modelos de router que mejor funcionan con la PS3 para que aquellos que se cambien de proveedor o que vayan a cambiar de router tengan algo en lo que basar su decisión para que así luego no se lleven sorpresas de incompatibilidades y cosas asi.
Pues bien,en mi caso,tengo:
Telefónica 6MB
He probado tres routers:
MEJORES ROUTERS
PEORES ROUTERS
UNOS BIEN OTROS MAL
MANUALES
NOTA:Recomiendo activar DMZ a la IP de la PS3 en TODOS los Routers
(DMZ=abrir TODOS los puertos de la PS3)pero si solo quereis abrir puertos especificos,debeis abrir los de la siguiente lista+los puertos especificos de los juegos a los que vayais a jugar on line.
Manual de configuracion de la PS3 (Creado por Kastrillon)
Manuales de Routers
-Xavi 7868r/7768r
-Zyxel 660HW-D1
-Xavi 7968r
-Xavi x8821r
-Livebox(Por Sekie93)
-Webstar 2320
-Linksys WAG160N
-Comtrend 5361
-Thomson TG585 v7
-Linksys WAG54G
-Thomson TCW710
-TP-Link TL-WR941ND
 Aunque debajo del router vienen los datos de acceso os los pongo aquí:
Aunque debajo del router vienen los datos de acceso os los pongo aquí:
Nos vamos al navegador y ponemos:
http://192.168.1.1
Usuario: admin
Contraseña: admin
Para abrir los puertos del router, nos vamos a Forwarding/Virtual Servers .
Pinchamos en "Add New" para abrir un nuevo puerto o rango de puertos.
 Aquí rellenamos los datos.
Aquí rellenamos los datos.
- Introducimos un puerto o un rango de puertos (el rango de puertos con guión).
- La dirección IP que queremos (y que si la hemos fijado con el Static DHCP no cambiará).
- El protocolo ya sea TCP, UDP, o los dos (All).
Una vez metidos esos datos, le damos a "Save"
 También en este submenú tenemos la DMZ o Zona Desmilitarizada, que abrirará todos los puertos para una IP (la de la PS3). Ésta opción es idónea si usas consolas y juegas ONLINE.
También en este submenú tenemos la DMZ o Zona Desmilitarizada, que abrirará todos los puertos para una IP (la de la PS3). Ésta opción es idónea si usas consolas y juegas ONLINE.
 El UPnP por defecto está activado, no tendríamos que tocar nada.
El UPnP por defecto está activado, no tendríamos que tocar nada.
Hasta aqui en lo que respecta a la configuracion para jugar on line.
Ahora vamos con otros apartados muy interesantes de este router:
ACTUALIZAR FIRMWARE
Nada más entrar, vamos a actualizar el firmware si no lleva el último.
Nos bajamos el último Firmware de la página oficial o de aquí (el enlace lo vamos actualizando, es bajado de la web oficial)
Último Firmware
Ahora nos vamos al apartado para actualizar el Firmware (System Tools/ Firmware Update) .
Nos aparecerá la versión de firmware actual y la versión de hardware, en File le damos en examinar y buscamos el archivo .BIN que hemos descomprimido.
 Cuando termine el proceso se reiniciará y podremos volver a entrar en él, se recomienda después de actualizarlo hacer un RESET.
Cuando termine el proceso se reiniciará y podremos volver a entrar en él, se recomienda después de actualizarlo hacer un RESET.
Para hacer el RESET cogemos la punta de un bolígrafo y la introducimos en la parte de atrás del router, o nos vamos a System Tools/ Factory Defaults .
 Después de hacer todo veremos el menú principal con la configuración por defecto.
Después de hacer todo veremos el menú principal con la configuración por defecto.

CONFIGURACIÓN INTERNET
Lo primero que deberemos hacer para configurar la conexión a internet será asignar IP a la LAN del router, ya que al ser un router neutro y conectarse a un modem/router, no podemos tener la misma LAN, deberemos cambiarla.
Por ejemplo si el modem/router tiene la 192.168.1.1, en el TP-Link podemos poner la 192.168.2.1, o también la 10.10.1.1 (por ejemplo), mientras que no esté en el rango daría igual. La máscara ponemos la 255.255.255.0.
 Ahora vamos a configurar la conexión a internet, nos vamos a WAN, y aquí veremos diferentes tipos de conexiones, para ONO por ejemplo es Dynamic IP, y para las ADSL es PPPoE, después te permite elegir otra configuración por si tienes PPPoE e IP Fija.
Ahora vamos a configurar la conexión a internet, nos vamos a WAN, y aquí veremos diferentes tipos de conexiones, para ONO por ejemplo es Dynamic IP, y para las ADSL es PPPoE, después te permite elegir otra configuración por si tienes PPPoE e IP Fija.
 Si le damos a "Detect" nos detectará el tipo de conexión que tenemos y sólo tendremos que rellenar las casillas con los datos.
Si le damos a "Detect" nos detectará el tipo de conexión que tenemos y sólo tendremos que rellenar las casillas con los datos.
Aquí podéis ver una captura con PPPoE.
Seleccionamos la opción "Connect Automatically" para que siempre esté online.
 Aquí podéis ver una captura con Dynamic IP con el proveedor ONO (y su cable-modem).
Aquí podéis ver una captura con Dynamic IP con el proveedor ONO (y su cable-modem).
 Y tenemos la opción de CLONAR la MAC del módem, sólo clonaremos la MAC en caso de que sea necesario (que no conecte).
Y tenemos la opción de CLONAR la MAC del módem, sólo clonaremos la MAC en caso de que sea necesario (que no conecte).

IP FIJA CON STATIC DHCP (Importante para abrir los puertos)
Vamos a aprender a configurar el DHCP, ajustar el rango que queramos, y asignar una IP Fija para poder abrir los puertos correctamente y que no cambie la dirección IP Interna que nos asigna el DHCP y por tanto que no tengamos unos puertos abiertos para una IP que no tenemos.
Nos vamos al menú DHCP, asignamos el rango que queramos (dentro del rango del router).
Ponemos las DNS a utilizar Listado de DNS . Yo recomiendo usar las de OpenDNS las podéis encontrar entrando en su web, en la parte inferior derecha.
 Aquí vemos los equipos con sus nombres de dominio, la dirección MAC y la IP que les ha asignado el DHCP.
Aquí vemos los equipos con sus nombres de dominio, la dirección MAC y la IP que les ha asignado el DHCP.
 Para fijar una dirección IP (Static DHCP) basta con irnos al siguiente menú y darle a "Add New".
Para fijar una dirección IP (Static DHCP) basta con irnos al siguiente menú y darle a "Add New".
 Y aquí introducimos los datos de MAC y la IP que queremos que tenga esa dirección MAC (nuestra tarjeta de red).
Y aquí introducimos los datos de MAC y la IP que queremos que tenga esa dirección MAC (nuestra tarjeta de red).
La MAC la deberemos poner con guiones, de ésta forma: 00-01-02-03-04-05
¿No sabes cual es la dirección MAC de tu tarjeta de red?
Windows:
Nos vamos a Inicio/ejecutar ponemos " cmd " (sin las comillas), y ahora ponemos " ipconfig/all " (sin comillas) y nos vendrá el nombre de la tarjeta de red y su "MAC Address", eso es lo que tendrás que poner en el siguiente apartado.
Linux:
Abrimos la consola y ponemos " iwconfig " (sin las comillas), nos aparecerá la tarjeta de red y su MAC, eso es lo que tendrás que poner en el siguiente apartado.
 Por defecto, todas las MAC e IPs que pongamos están activadas (Enabled).
Por defecto, todas las MAC e IPs que pongamos están activadas (Enabled).
CONFIGURACIÓN WIRELESS
Empecemos la configuración del Wireless...
Nos vamos a Wireless/Wireless Settings , veremos la siguiente pantalla y configuraremos lo siguiente:
- SSID: Nombre de la red wireless, ponemos lo que queramos.
- Region: Podemos poner Spain o cualquiera, es por el tema de canales altos (el canal 14), en España no está permitido por tanto éste no estará activo.
- Channel: Aquí seleccionaremos el canal adecuado, aquí tenéis unas herramientas e información sobre ello. inSSIDer y WirelessNetView . Tenemos el canal "Auto", de esta forma, el router se encargará de elegir automáticamente el canal más alejado del resto de AP's, recomiendo dejarlo en Auto y que él sólo se configue.
- Mode: Elegiremos el 11bgn para que los dispositivos que no sean de clase N también puedan conectarse al AP.
- Channel Width: Ampliamos el ancho de banda para mejorar la transferencia de datos en wireless N.
- Max Tx Rate: Ponemos lo máximo, es la transferencia máxima que tendremos.
 Ahora configuraremos la seguridad, la más segura es la WPA2 con cifrado AES.
Ahora configuraremos la seguridad, la más segura es la WPA2 con cifrado AES.
Vemos que está la WPA/WPA2 y la WPA-PSK/WPA2-PSK, las primeras son por si tenemos un servidor radious, por tanto, vamos a pasar de ellas y a centrarnos en las PSK.
Lo configuramos tal cual está en la imagen, para tener una clave muy robusta podemos utilizar: Generador de claves WPA-PSK y WPA2-PSK
 Este router también tiene filtrado MAC, y tenemos dos opciones:
Este router también tiene filtrado MAC, y tenemos dos opciones:
- Permitir conectarse a las direcciones MAC no especificadas, es decir, que las que pongamos las deniega.
- Denegar las direcciones MAC que no pongamos, es decir, que las que pongamos son las que permitirá conectarnos.
Yo elegiría la segunda opción.
 Aquí metemos la dirección MAC, ponemos un nombre y le damos a "Save", por defecto en cuanto le damos a "Save" está activada (Enabled).
Aquí metemos la dirección MAC, ponemos un nombre y le damos a "Save", por defecto en cuanto le damos a "Save" está activada (Enabled).
 Ajustes avanzados del wifi, no es necesario tocar nada, podemos emitir con menos potencia (si estamos cerca del router), pero por defecto es correcto.
Ajustes avanzados del wifi, no es necesario tocar nada, podemos emitir con menos potencia (si estamos cerca del router), pero por defecto es correcto.
 OTRAS CONFIGURACIONES
OTRAS CONFIGURACIONES
Configuración del Firewall
Muy importante esta parte para estar protegidos de intrusos.
En esta captura activamos todo (por defecto está activado).
 Y aquí lo configuramos como podéis ver en la imagen.
Y aquí lo configuramos como podéis ver en la imagen.
Ignore Ping Packet From WAN port--> Activado
 Administración LOCAL y REMOTA del router
Administración LOCAL y REMOTA del router
Esta opción es muy interesante, nos permite gestionar el router localmente dando acceso a él a todos los ordenadores conectados, o sólo a unos cuantos de ellos (cuatro).
 También tiene la opción de gestionar el router remotamente, si queremos activar ésta opción, el puerto a usar conviene cambiarlo, poned el 8081 por ejemplo o el 35456, y la IP podemos poner la IP del que se va a conectar (si es una IP dinámica tendremos que andar cambiándola cada vez que renueve IP)
También tiene la opción de gestionar el router remotamente, si queremos activar ésta opción, el puerto a usar conviene cambiarlo, poned el 8081 por ejemplo o el 35456, y la IP podemos poner la IP del que se va a conectar (si es una IP dinámica tendremos que andar cambiándola cada vez que renueve IP)
También podemos configurarlo para que tengan acceso a todas las IPs poniendo 255.255.255.255, muy importante cambiar el nombre de usuario y clave para una mayor seguridad.
 Configuración del Dynamic DNS (DynDNS o NO-ip)
Configuración del Dynamic DNS (DynDNS o NO-ip)
En esta pantalla tenemos la configuración de una Dynamic DNS para no tener que recordar la IP de nuestro router si tenemos un servidor, o para acceder al propio router, lo primero que deberemos hacer es crearnos un host gratuito en DynDNS o No-IP . Personalmente tengo una cuenta en DynDNS y no he tenido ningún problema a día de hoy.
 Configuración de la hora del router
Configuración de la hora del router
En esta pantalla configuramos la hora del router por si tenemos algún problema mirar los logs y poder ver a qué hora ha ocurrido el suceso.

Utilidades PING y TRACERT
El router trae dos utilidades sencillas pero que se usan con frecuencia.
Podemos hacer un ping y un tracert sin necesidad de usar el Sistema Operativo.
 Copia y restauración de la configuración
Copia y restauración de la configuración
En este menú podemos hacer una copia de seguridad de nuestras configuraciones una vez lo hayamos configurado todo a nuestro gusto, en este mismo menú podemos restaurar la copia por si hemos hecho un reset o hemos tocado algo y el router no funciona como debería.
 Reiniciar router para guardar cambios
Reiniciar router para guardar cambios
Pantalla para reiniciar el router y guardar los cambios.
 Cambiar usuario y clave por defecto
Cambiar usuario y clave por defecto
Muy importante cambiar el nombre de usuario y la clave por defecto del router, porque si alguien tiene estos datos, tendrá total control sobre nuestra red.
Podemos cambiar también el nombre y no tener "admin", así que hacedlo para una mayor seguridad, la mayoría de los routers no permiten cambiar el usuario.

-Zoom X5
-Huawei HG553(Vodafone)
Fuentes/Webs de interes:
-adslayuda
-adslzone
-bandaancha
Tened en cuenta que os pido vuestra experiencia personal y no la de alguien que conozcais. Esto es importante para el fin que se pretende.
Este post tiene por objeto realizar una lista con los modelos de router que mejor funcionan con la PS3 para que aquellos que se cambien de proveedor o que vayan a cambiar de router tengan algo en lo que basar su decisión para que así luego no se lleven sorpresas de incompatibilidades y cosas asi.
Pues bien,en mi caso,tengo:
Telefónica 6MB
He probado tres routers:
- Zyxel 660HW-D1(blanco):Va perfecto,tanto por wifi como por cable se puede configurar perfectamente y no da ningun problema.:trofeo:
- Xavi 7868r: El peor router de la historia, se reinicia solo, da muchísimos problemas para jugar online y ademas por mas que lo configures, no mejora en absoluto.
Por wifi es imposible jugar y por cable mejora un poco pero sigue dando problemas.
- Comtrend 536+:Muy bueno,muy facil de configurar,con DMZ,varios tipos de seguridad inalambrica,buena potencia de emision de la señal wifi,filtrado MAC.En definitiva,un gran router y con menus sencillos.
MEJORES ROUTERS
- Zyxel 660HW-D1 (blanco):Perfecto/de lujo/genial/fantástico.(TELEFONICA)
- 3COM812: Perfecto
- Ansonic AN-WRADSL: Genial.
- Belkin-N1Vision: De lujo.
- Comtrend HG536+: Maravilla.(JAZZTEL)
- Conceptronic C54BRS4A: Perfecto.
- D-link DSL G624T: De fabula.
- D-link DSL 2640B: Perfecto.
- D-link DSL 2740R: Perfecto.
- EchoLife HG553: Perfecto.
- Huawei HG553: De lujo.
- Linksys WRT54GS: Libre-De lujo.
- Linksys WAG160N: Perfecto.
- Linksys WAG120N: Perfecto.
- Linksys WAG54G2:De fabula
- Linksys WAG200G: Perfecto.
- Netgear WGR614 V7: Perfecto.
- Netgear WNR3500:Gozada
- SiteCom GamingRouter: De escandalo.
- SMC 7904 WBRA 2: De lujo.
- SMC 7908A-ISP: Perfecto.(YA.COM)
- Sweex LW904: De escandalo.
- Telmex Gateway 2 Wire: Bien.
- Tecom : De lujo.
- Thomson TCM420: De lujo.(ONO)
- Thomson TG585v7: Perfecto.(ONO)
- Thomson Speed Touch 535v6: Perfecto.
- TP-Link Tl-WR641G: De maravilla.
PEORES ROUTERS
- Xavi 7868r:Wifi catastrofico y cable mal.(TELEFONICA)
- Xavi 7968: Mejor que el anterior pero igual de ruina.(TELEFONICA)
- Scientific Atlanta: Problematico(Dificil de configurar).(ONO)
- Sagem Fast 2604: Malo
UNOS BIEN OTROS MAL
- Livebox
MANUALES
NOTA:Recomiendo activar DMZ a la IP de la PS3 en TODOS los Routers
(DMZ=abrir TODOS los puertos de la PS3)pero si solo quereis abrir puertos especificos,debeis abrir los de la siguiente lista+los puertos especificos de los juegos a los que vayais a jugar on line.
-TCP:80,443,5223,3658
-UDP: 3478, 3479, 3658
-UDP: 3478, 3479, 3658
Manual de configuracion de la PS3 (Creado por Kastrillon)
Conectar PS3 a Internet y optimizar la conexión
Paso 1: Conexión por cable: no tiene mucho que explicar, simplemente conectamos un cable de red Ethernet de la PS3 al router/módem y pasamos al Paso 3.
Paso 2: Conexión por Wi-Fi: en el menú XMB seleccionamos Ajustes de red > Ajustes de conexión a Internet. Como se ve en la siguiente imagen, seleccionamos Inalámbrico.

Ahora damos en Escanear.

Seguidamente, seleccionamos la red a la que nos queremos conectar.

Elegimos el tipo de seguridad de nuestra red e introducimos la contraseña.

 Con esto, nuestra PS3 estaría conectada a la red Wi-Fi. Seguimos con la configuración en el siguiente paso.
Con esto, nuestra PS3 estaría conectada a la red Wi-Fi. Seguimos con la configuración en el siguiente paso.
Paso 3: Para comenzar con la configuración de red, en el menú XMB de PS3 nos vamos a Ajustes de red > Ajustes de conexión a Internet y seleccionamos Fáciles > Detección automática.


Aceptamos todo hasta finalizar. Con esto ya estaría nuestra PS3 conectada a Internet. Pero para poder disfrutar del online al máximo no es suficiente, pues debemos establecer una dirección IP fija para poder usar la función DMZ Host que nos ofrecen la mayoría de routers del mercado y así tener todos los puertos abiertos.
Para poder establecer la IP manualmente es necesario saber otros valores, como son la Máscara de subred, Router predeterminado y los Servidores DNS primario y secundario. Entonces nos vamos a Ajustes de red > Ajustes y lista de estado de conexión. Ahí tenemos los valores, tomamos nota de ellos para proceder con la configuración de red definitiva.
A continuación, volvemos a Ajustes de red > Ajustes de conexión y seleccionamos Personalizados > Ajustes manuales. Aceptamos hasta llegar a la pantalla de configuración de dirección IP. Ahí metemos los valores anteriormente recogidos.


Aceptamos hasta finalizar, probamos conexión, y ya tenemos nuestra PS3 configurada correctamente.
Paso 4: Ahora es cuando nos ponemos manos a la obra con el router (más abajo encontraréis diversos manuales según el modelo). Lo que haremos será entrar en la configuración del router y buscar la opción DMZ Host (Virtual Server en algunos routers).
Metemos la dirección IP de nuestra PS3, activamos, guardamos cambios y reiniciamos el router.
Con estos ajustes exprimiremos al máximo nuestra conexión para una experiencia online óptima.
Paso 1: Conexión por cable: no tiene mucho que explicar, simplemente conectamos un cable de red Ethernet de la PS3 al router/módem y pasamos al Paso 3.
Paso 2: Conexión por Wi-Fi: en el menú XMB seleccionamos Ajustes de red > Ajustes de conexión a Internet. Como se ve en la siguiente imagen, seleccionamos Inalámbrico.

Ahora damos en Escanear.

Seguidamente, seleccionamos la red a la que nos queremos conectar.

Elegimos el tipo de seguridad de nuestra red e introducimos la contraseña.


Paso 3: Para comenzar con la configuración de red, en el menú XMB de PS3 nos vamos a Ajustes de red > Ajustes de conexión a Internet y seleccionamos Fáciles > Detección automática.


Aceptamos todo hasta finalizar. Con esto ya estaría nuestra PS3 conectada a Internet. Pero para poder disfrutar del online al máximo no es suficiente, pues debemos establecer una dirección IP fija para poder usar la función DMZ Host que nos ofrecen la mayoría de routers del mercado y así tener todos los puertos abiertos.
Para poder establecer la IP manualmente es necesario saber otros valores, como son la Máscara de subred, Router predeterminado y los Servidores DNS primario y secundario. Entonces nos vamos a Ajustes de red > Ajustes y lista de estado de conexión. Ahí tenemos los valores, tomamos nota de ellos para proceder con la configuración de red definitiva.
A continuación, volvemos a Ajustes de red > Ajustes de conexión y seleccionamos Personalizados > Ajustes manuales. Aceptamos hasta llegar a la pantalla de configuración de dirección IP. Ahí metemos los valores anteriormente recogidos.


Aceptamos hasta finalizar, probamos conexión, y ya tenemos nuestra PS3 configurada correctamente.
Paso 4: Ahora es cuando nos ponemos manos a la obra con el router (más abajo encontraréis diversos manuales según el modelo). Lo que haremos será entrar en la configuración del router y buscar la opción DMZ Host (Virtual Server en algunos routers).
Metemos la dirección IP de nuestra PS3, activamos, guardamos cambios y reiniciamos el router.
Con estos ajustes exprimiremos al máximo nuestra conexión para una experiencia online óptima.
Manuales de Routers
-Xavi 7868r/7768r
Abrimos nuestro navegador y ponemos la puerta de enlace http://192.168.1.1
Nos pedirá usuario y contraseña. Si no la hemos cambiado con el configurador que nos da telefónica, por defecto son user: 1234 y password: 1234
Entramos en la configuración del router:
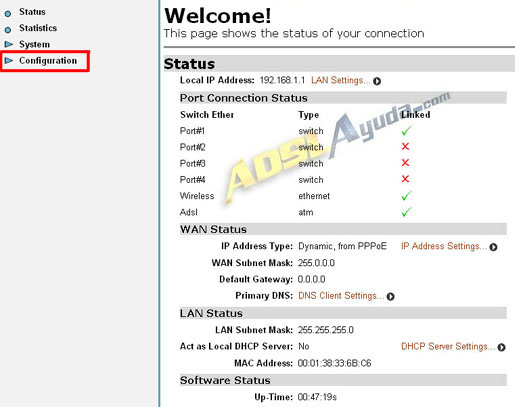
Para ir a la opción de abrir puertos, hay dos maneras distintas, según el router. Uno es accediendo en Configuration -> Security y en el apartado Security interfaces, clicar la opción de Advanced Nat Configuration.
La otra manera seria accediendo en Configuration -> Ports -> Advanced Nat Configuration.
Después en Add Reserved Mapping...
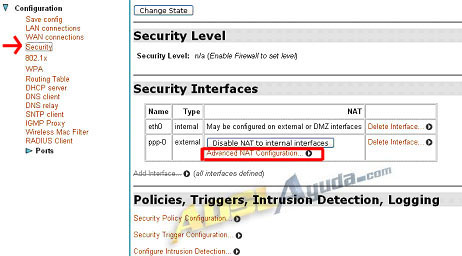
Y a Advanced NAT Configuration:
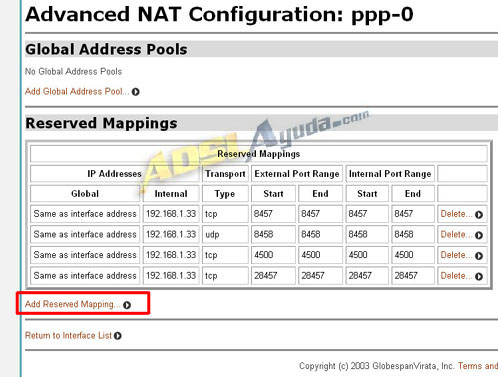
En IP Addresses, en Global, lo dejamos como está. En Internal, ponemos la IP de la PS3 que asignaremos manualmente despues en los ajustes del menu XMB de la PS3.
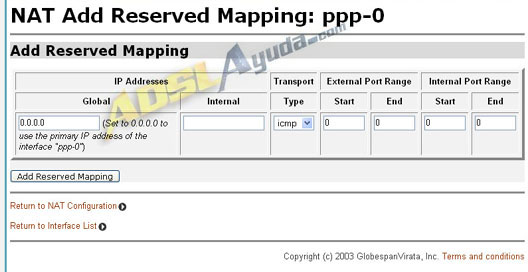
Transport Type es el tipo de puerto. Seleccionamos el que corresponda(Preferiblemente la opcion ALL). Y en External Port Range e Internal Port Range, pondremos los puertos que queramos abrir. Puede ser uno solo (en ese caso pondremos el mismo en las 4 casillas) o un rango de puerto. En Start pondremos el primero y en End el último.Para la configuracion correcta y jugar sin problemas en la PS3,abriremos el puerto 0(es exactamente lo mismo que activar el DMZ)
Después le damos a Add Reserved Mapping. Podemos seguir con más puertos.
Cuando acabemos de abrir los puertos que necesitamos, vamos a Configuration -> Save config y le damos a Save.
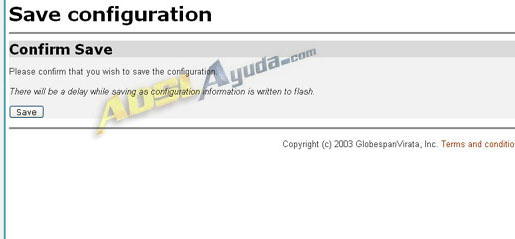
Despues desenchufaremos el router de la luz y tras 5 segundos,volveremos a conectarlo a la corriente.
Ya tenemos configurado el puñetero Xavi.
Nos pedirá usuario y contraseña. Si no la hemos cambiado con el configurador que nos da telefónica, por defecto son user: 1234 y password: 1234
Entramos en la configuración del router:
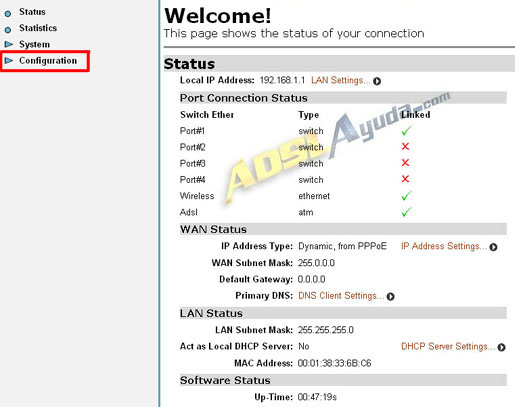
Para ir a la opción de abrir puertos, hay dos maneras distintas, según el router. Uno es accediendo en Configuration -> Security y en el apartado Security interfaces, clicar la opción de Advanced Nat Configuration.
La otra manera seria accediendo en Configuration -> Ports -> Advanced Nat Configuration.
Después en Add Reserved Mapping...
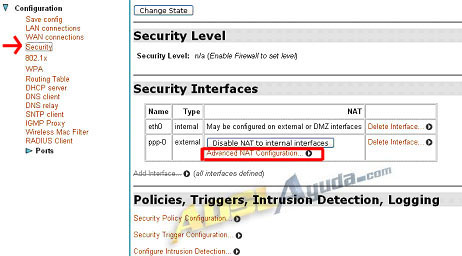
Y a Advanced NAT Configuration:
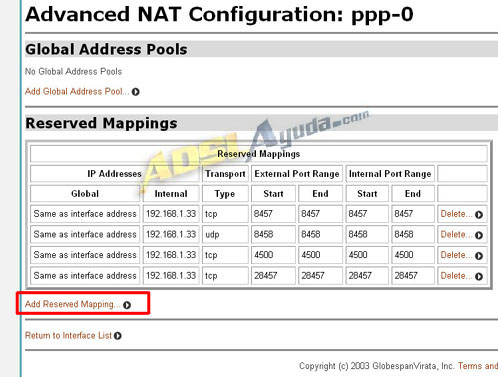
En IP Addresses, en Global, lo dejamos como está. En Internal, ponemos la IP de la PS3 que asignaremos manualmente despues en los ajustes del menu XMB de la PS3.
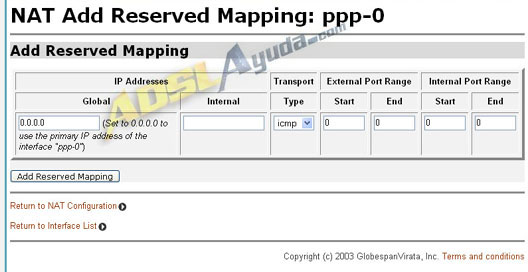
Transport Type es el tipo de puerto. Seleccionamos el que corresponda(Preferiblemente la opcion ALL). Y en External Port Range e Internal Port Range, pondremos los puertos que queramos abrir. Puede ser uno solo (en ese caso pondremos el mismo en las 4 casillas) o un rango de puerto. En Start pondremos el primero y en End el último.Para la configuracion correcta y jugar sin problemas en la PS3,abriremos el puerto 0(es exactamente lo mismo que activar el DMZ)
Después le damos a Add Reserved Mapping. Podemos seguir con más puertos.
Cuando acabemos de abrir los puertos que necesitamos, vamos a Configuration -> Save config y le damos a Save.
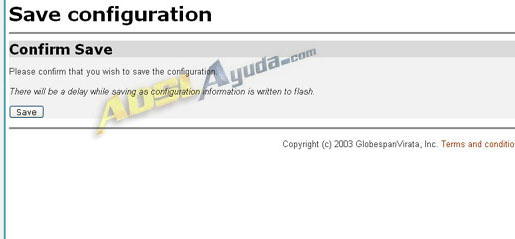
Despues desenchufaremos el router de la luz y tras 5 segundos,volveremos a conectarlo a la corriente.
Ya tenemos configurado el puñetero Xavi.
Abrir los puertos mediante el navegador
Datos de partida: Necesitamos conocer la dirección ip del router (puerta de enlace) y la dirección ip del ordenador al que queramos "abrir" el puerto.(para abrirselos al PS3,le cambiaremos el ultimo numero.Ej:Si la ip resulta:192.168.1.33 para la PS3 le daremos 192.168.1.34)
Para averiguarlas abriremos una ventana de ms-dos (Inicio -> Ejecutar -> command en win 98) (Inicio -> Ejecutar -> cmd en win 2000 / xp) y ejecutaremos el comando winipcfg para windows 98 o ipconfig para windows 2000 / xp.
Esto nos dará los datos que buscamos:

1.- La ip local de nuestro pc (a la que cambiaremos el ultimo numero y se la asignaremos a la PS3 posteriormente)
2.- La máscara de subred.
3.- La ip de la puerta de enlace (campo Puerta de enlace predeterminada), que será el dato que deberemos introducir en la barra de direcciones del navegador para acceder a la configuración por web del router. (En el ejemplo 192.168.1.1).
Por tanto, abriremos el navegador y pondremos la dirección de la puerta de enlace. Deberá aparecer la siguiente pantalla:

Las claves predeterminadas de acceso al router son: Usuario: admin. Contraseña: 1234.
Nota: Para el Zyxel 660 HW de telefónica, tanto usuario como contraseña son 1234.
Se abrirá la siguiente pantalla, en la que debemos seleccionar la opción NAT.
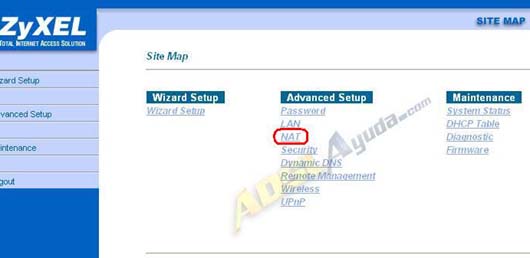
Otra pantalla más... ahora seleccionamos la opción SUA only y pinchamos en Edit Details.
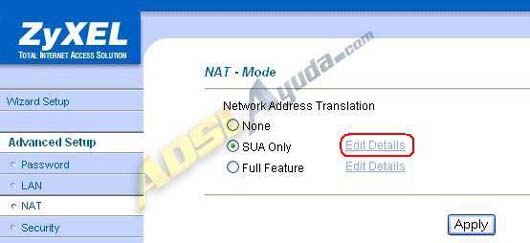
llegamos a la pantalla en la que gestionaremos los puertos. Tenemos varias opciones:
1.- Abrir un único puerto: Pondremos el puerto en cuestión en las casillas Start Port Nº y End Port Nº. En la casilla IP Adress la ip local del pc que queramos que haga de servidor para la aplicación que estemos configurando.
2.- Abrir un rango de puertos: Si queremos abrir desde el puerto 4500 hasta el 4509 (diez puertos), pondremos en Start Port Nº el valor 4500 y en End Port Nº el valor 4509. En la casilla IP Adress la ip local del pc que queramos que haga de servidor para la aplicación que estemos configurando.
3.- Abrir todos los puertos a un único pc/PS3, lo que habitualmente se llama 'default'. En teoría quedan todos los puertos abiertos a ese pc/PS3 y no necesitaremos hacerlo uno por uno. Para ello, en la fila nº 1 colocaremos la ip privada del pc/PS3(Esta opcion es la que interesa para la PS3).
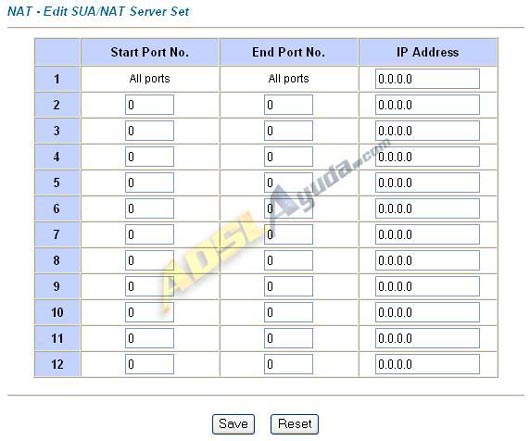
Para finalizar pulsamos en Save, se guadarán los cambios y también se activarán los puertos. Si hemos terminado, simplemente cerramos el navegador.
Decir que no es necesario especificar si el puerto es TCP o UDP, puesto que se abre en los dos protocolos.
Recordad que debeis activar el UPNP marcando las DOS casillas que encontrareis en el menu del router(si habeis activado la opcion all ports a una IP,esto no os hace falta).
Ahora vamos a modificar algunos parametros del router que vienen limitados de fabrica para aprovechar todas las prestaciones del router:
Ahora vamos a tu pc y haces lo siguiente:
Entras a la ventana de ms dos,simbolo de sistema o como lo quieras llamar y ahi pones :
cd..(enter)
cd..(enter)-si,otra vez
pones telnet 192.168.1.1(enter)
Te entrara a la configuracion de tu router desde ms dos y te aparecera un menu
Te vas a la opcion System Maintenance(24)
Despues entras a la opcion Command interpreter mode(8)
Te aparecera unas letras tal que asi:ras>
ahi escribes: ip nat session 6000(enter)
despues pones:ip nat cone 3(enter)
Ya tienes modificado el router y correctamente configurado.
Con esto jugaras de vicio y resumiendo,lo que hemos hecho es lo siguiente:
-Hemos abierto TODOS los puertos a la ip de tu PS3.
-Hemos activado el UPNP del router.
-Hemos modificado valores internos que mejoran el NAT.
Datos de partida: Necesitamos conocer la dirección ip del router (puerta de enlace) y la dirección ip del ordenador al que queramos "abrir" el puerto.(para abrirselos al PS3,le cambiaremos el ultimo numero.Ej:Si la ip resulta:192.168.1.33 para la PS3 le daremos 192.168.1.34)
Para averiguarlas abriremos una ventana de ms-dos (Inicio -> Ejecutar -> command en win 98) (Inicio -> Ejecutar -> cmd en win 2000 / xp) y ejecutaremos el comando winipcfg para windows 98 o ipconfig para windows 2000 / xp.
Esto nos dará los datos que buscamos:

1.- La ip local de nuestro pc (a la que cambiaremos el ultimo numero y se la asignaremos a la PS3 posteriormente)
2.- La máscara de subred.
3.- La ip de la puerta de enlace (campo Puerta de enlace predeterminada), que será el dato que deberemos introducir en la barra de direcciones del navegador para acceder a la configuración por web del router. (En el ejemplo 192.168.1.1).
Por tanto, abriremos el navegador y pondremos la dirección de la puerta de enlace. Deberá aparecer la siguiente pantalla:

Las claves predeterminadas de acceso al router son: Usuario: admin. Contraseña: 1234.
Nota: Para el Zyxel 660 HW de telefónica, tanto usuario como contraseña son 1234.
Se abrirá la siguiente pantalla, en la que debemos seleccionar la opción NAT.
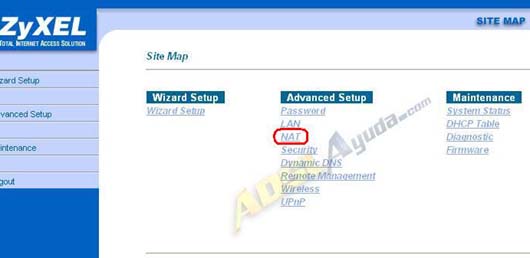
Otra pantalla más... ahora seleccionamos la opción SUA only y pinchamos en Edit Details.
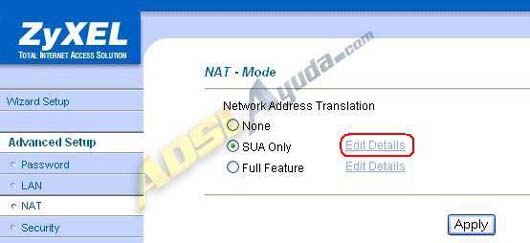
llegamos a la pantalla en la que gestionaremos los puertos. Tenemos varias opciones:
1.- Abrir un único puerto: Pondremos el puerto en cuestión en las casillas Start Port Nº y End Port Nº. En la casilla IP Adress la ip local del pc que queramos que haga de servidor para la aplicación que estemos configurando.
2.- Abrir un rango de puertos: Si queremos abrir desde el puerto 4500 hasta el 4509 (diez puertos), pondremos en Start Port Nº el valor 4500 y en End Port Nº el valor 4509. En la casilla IP Adress la ip local del pc que queramos que haga de servidor para la aplicación que estemos configurando.
3.- Abrir todos los puertos a un único pc/PS3, lo que habitualmente se llama 'default'. En teoría quedan todos los puertos abiertos a ese pc/PS3 y no necesitaremos hacerlo uno por uno. Para ello, en la fila nº 1 colocaremos la ip privada del pc/PS3(Esta opcion es la que interesa para la PS3).
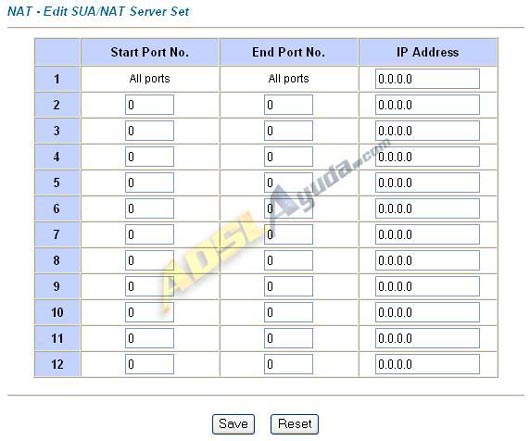
Para finalizar pulsamos en Save, se guadarán los cambios y también se activarán los puertos. Si hemos terminado, simplemente cerramos el navegador.
Decir que no es necesario especificar si el puerto es TCP o UDP, puesto que se abre en los dos protocolos.
Recordad que debeis activar el UPNP marcando las DOS casillas que encontrareis en el menu del router(si habeis activado la opcion all ports a una IP,esto no os hace falta).
Ahora vamos a modificar algunos parametros del router que vienen limitados de fabrica para aprovechar todas las prestaciones del router:
Ahora vamos a tu pc y haces lo siguiente:
Entras a la ventana de ms dos,simbolo de sistema o como lo quieras llamar y ahi pones :
cd..(enter)
cd..(enter)-si,otra vez
pones telnet 192.168.1.1(enter)
Te entrara a la configuracion de tu router desde ms dos y te aparecera un menu
Te vas a la opcion System Maintenance(24)
Despues entras a la opcion Command interpreter mode(8)
Te aparecera unas letras tal que asi:ras>
ahi escribes: ip nat session 6000(enter)
despues pones:ip nat cone 3(enter)
Ya tienes modificado el router y correctamente configurado.
Con esto jugaras de vicio y resumiendo,lo que hemos hecho es lo siguiente:
-Hemos abierto TODOS los puertos a la ip de tu PS3.
-Hemos activado el UPNP del router.
-Hemos modificado valores internos que mejoran el NAT.
-Xavi 7968r
Primero entramos en el router atraves de la ip del router(o puerta de enlace) 192.168.1.1
Poniendola en la barra de direcciones del navegador
Nos pedira user y pass que es 1234 para ambos.
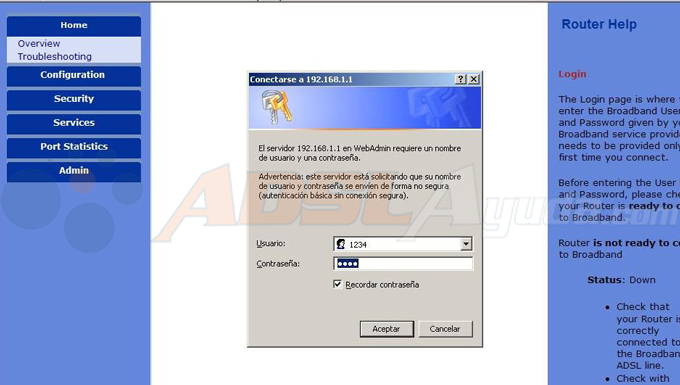
Luego iremos a security y pulsamos en port forward
Si no hay creado ningun mapeo saldra algo similar a esta pantalla en la que habra que pulsar en el boton add
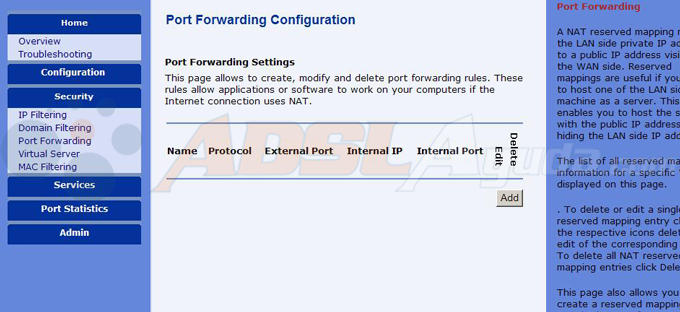
Tras pulsar add nos saldra una pantalla para crear el nuevo mapeo
En el ejemplo esta puesto custom y le damos un nombre en este caso PS3
Luego la interface la ppp-0 q es la que tenemos activa (este dato puede cambiar)
Luego la ip del equipo al que queremos dirigir los puertos Ej:192.168.1.33(Nosotros pondremos la que hayamos asignado a la PS3)
Luego ponemos el puerto si es uno solo en las cuatro lineas el mismo numero (si es un rango seria como en el ejemplo del 5000 al 7000.)
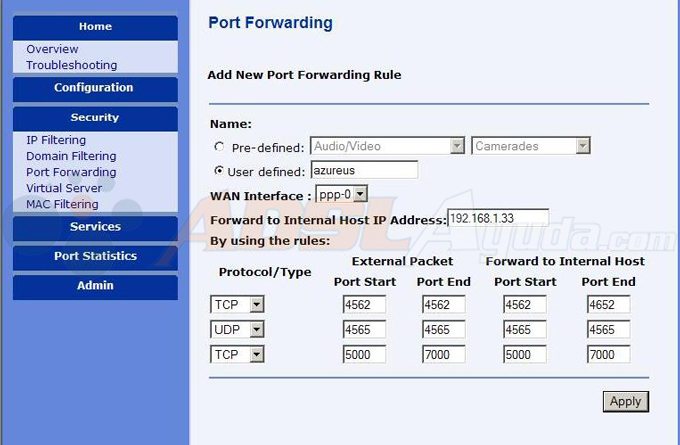
Dariamos a apply y listo.
Para activar la opcion DMZ(la mas interesante para jugar con la PS3)
Iriamos a security y virtual server y pulsamos edit(PPP-0)
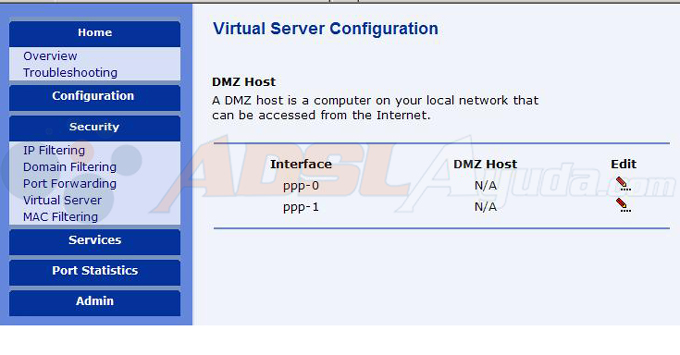
En la ultima pantalla ponemos la ip a la que asignaremos la dmz(Aqui ponemos la ip de la PS3)
Despues de marcar la casilla Forwarded to the DMZ host y pulsamos Apply
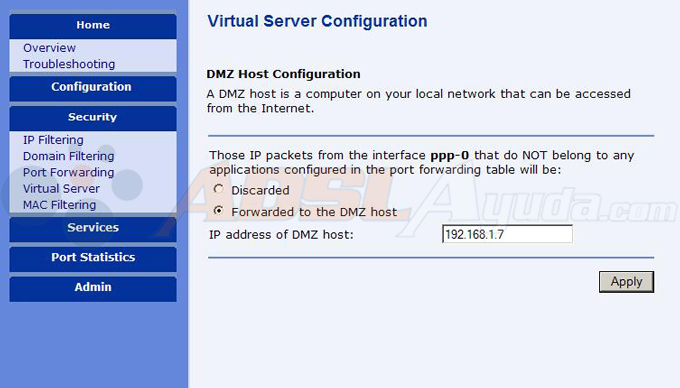
En esta imagen se ve como queda mas o menos si se entra en virtual servers y ya esta configurada esta dmz y los puertos:
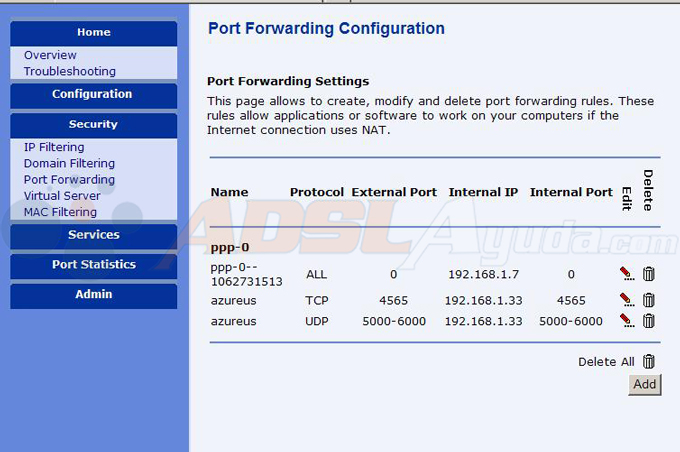
Ahora solo queda reiniciar el router,para ello recomiendo desenchufarlo de la corriente electrica 5 segundos y volver a conectar.
Poniendola en la barra de direcciones del navegador
Nos pedira user y pass que es 1234 para ambos.
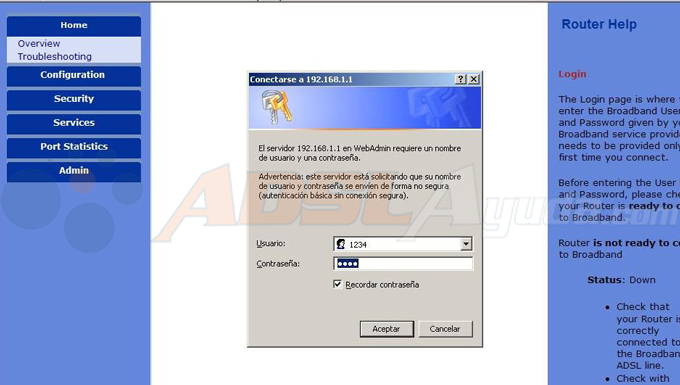
Luego iremos a security y pulsamos en port forward
Si no hay creado ningun mapeo saldra algo similar a esta pantalla en la que habra que pulsar en el boton add
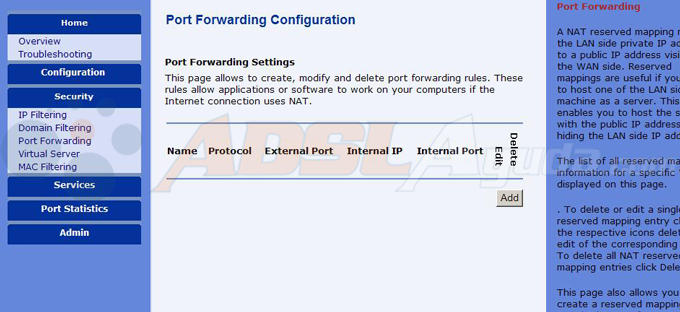
Tras pulsar add nos saldra una pantalla para crear el nuevo mapeo
En el ejemplo esta puesto custom y le damos un nombre en este caso PS3
Luego la interface la ppp-0 q es la que tenemos activa (este dato puede cambiar)
Luego la ip del equipo al que queremos dirigir los puertos Ej:192.168.1.33(Nosotros pondremos la que hayamos asignado a la PS3)
Luego ponemos el puerto si es uno solo en las cuatro lineas el mismo numero (si es un rango seria como en el ejemplo del 5000 al 7000.)
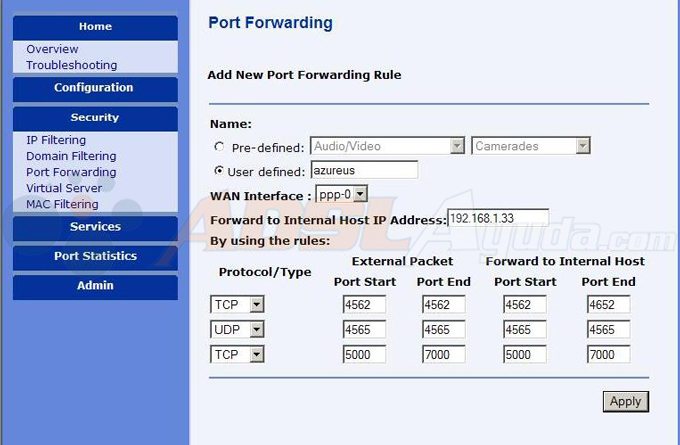
Dariamos a apply y listo.
Para activar la opcion DMZ(la mas interesante para jugar con la PS3)
Iriamos a security y virtual server y pulsamos edit(PPP-0)
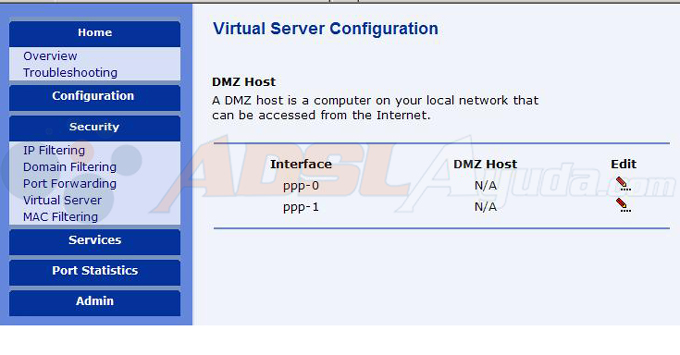
En la ultima pantalla ponemos la ip a la que asignaremos la dmz(Aqui ponemos la ip de la PS3)
Despues de marcar la casilla Forwarded to the DMZ host y pulsamos Apply
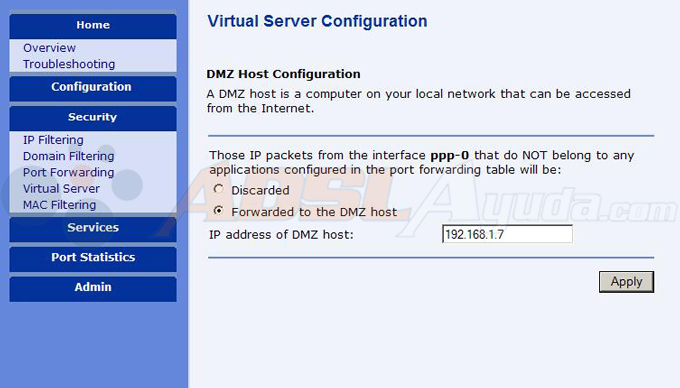
En esta imagen se ve como queda mas o menos si se entra en virtual servers y ya esta configurada esta dmz y los puertos:
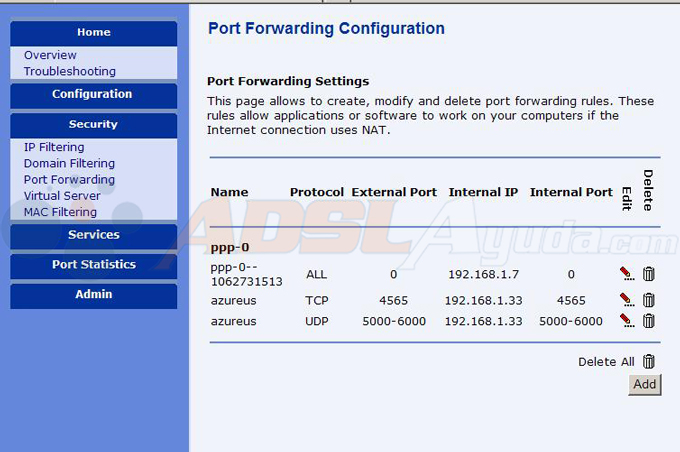
Ahora solo queda reiniciar el router,para ello recomiendo desenchufarlo de la corriente electrica 5 segundos y volver a conectar.
-Xavi x8821r
Entramos en el router poniendo en el navegador la ip 192.168.1.1(o puerta de enlace)
Nos pedira usuario y password q si no se ha modificado sera 1234 en ambos casos
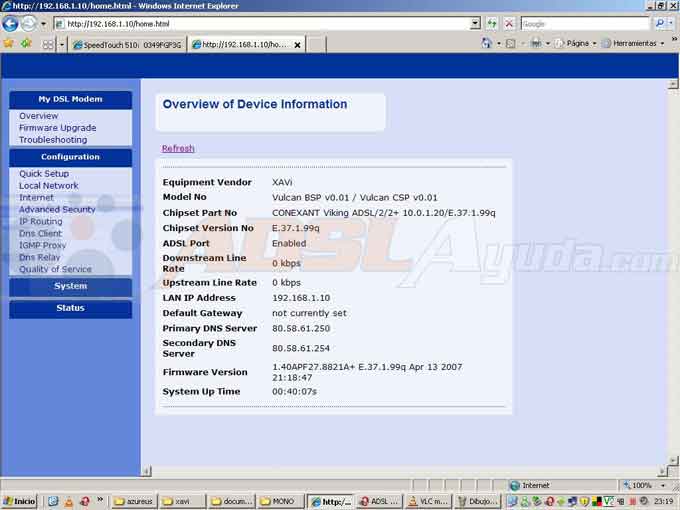
Pulsamos a la izquierda en advanced security
Y saldra esto(en interface cambia si el router esta en estatico o dinamico)
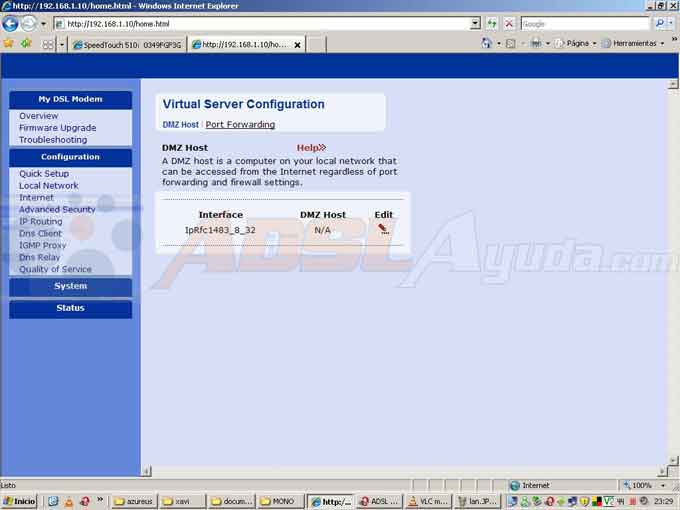
Pulsamos en edit luego marcamos forwarded to the dmz host(Esta es la mejor opcion para jugar on line)
Y ponemos la ip del pc/PS3 a la q deseamos abrir la dmz (en este ejemplo 192.168.1.5)
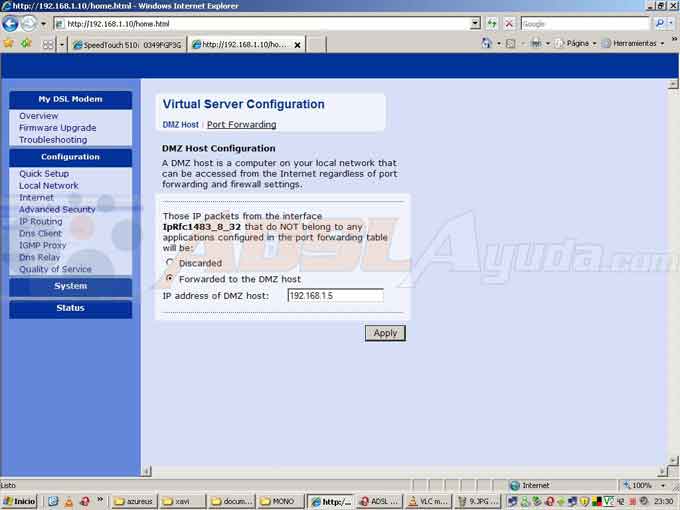
Para puertos indivuduales o rango seria advanced securiy
Y luego arriba port forwarding
Y saldra algo parecido a lo siguiente si no hay ningun mapeo creado
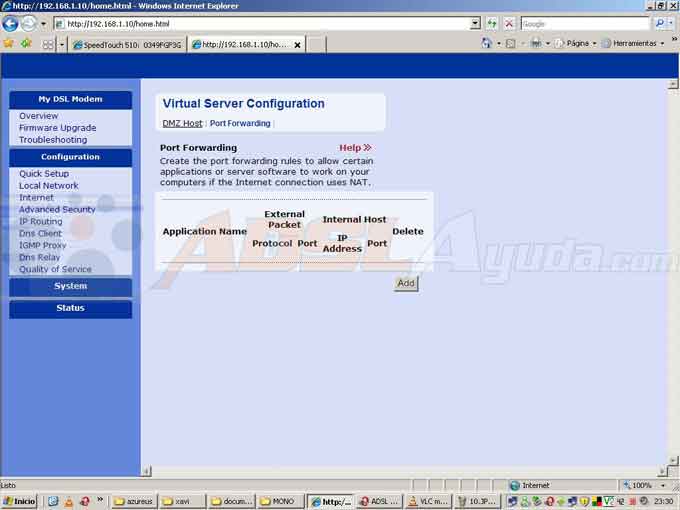
Pulsamos en add
Y ahora rellenamos los campos marcamos user definied y le damos un nombre (en el ej. azureus)
Wan interface lo dejamos y en la siguiente casilla ponemos la ip del pc/PS3 a la que queremos abrir los puertos
En protocolo ponemos tcp/udp/ambos como en el ejemplo
Para un puerto concreto usamos el ejemplo primero y para un rango hariamos como en la segunda linea
Aplicamos y quedan abiertos
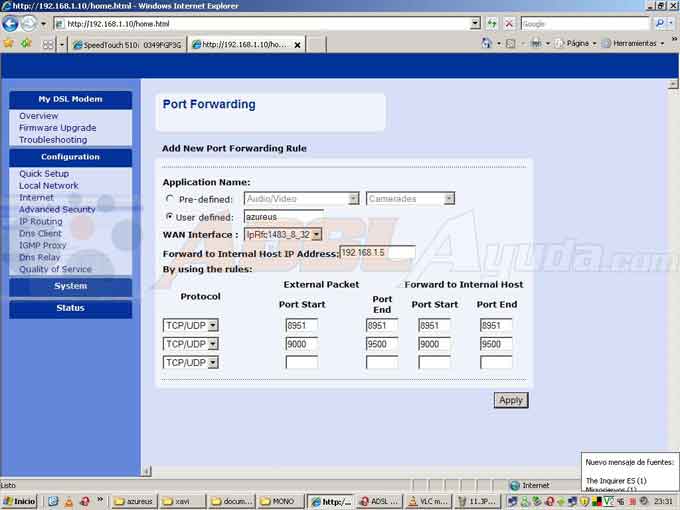
Ahora desconectamos el router de la corriente durante 5 segundos y volvemos a conectarlo.
Nos pedira usuario y password q si no se ha modificado sera 1234 en ambos casos
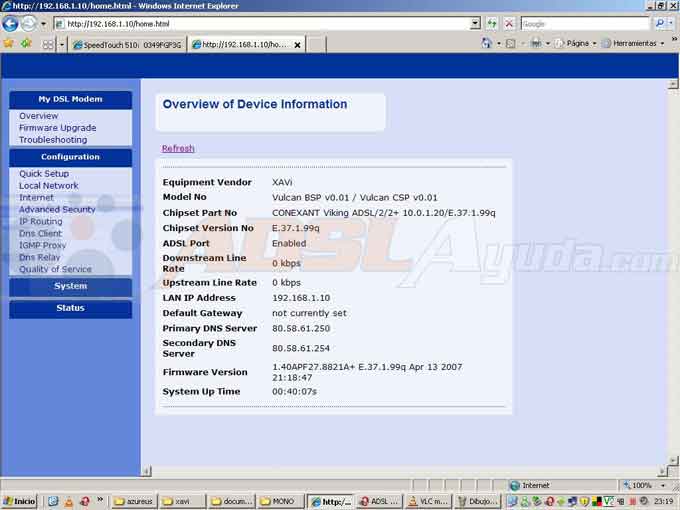
Pulsamos a la izquierda en advanced security
Y saldra esto(en interface cambia si el router esta en estatico o dinamico)
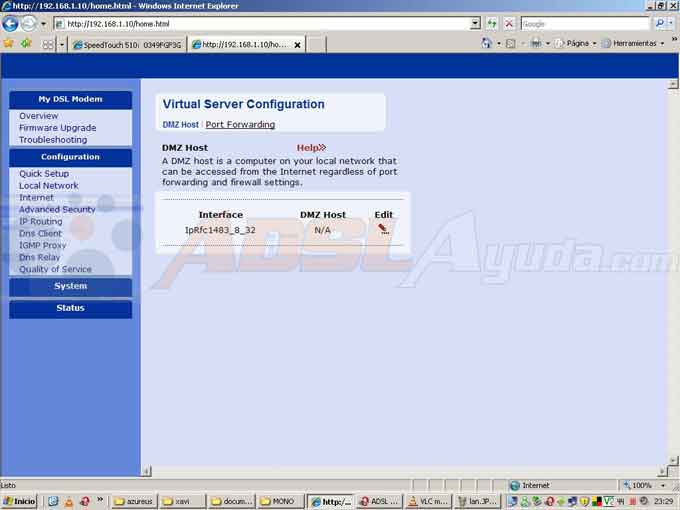
Pulsamos en edit luego marcamos forwarded to the dmz host(Esta es la mejor opcion para jugar on line)
Y ponemos la ip del pc/PS3 a la q deseamos abrir la dmz (en este ejemplo 192.168.1.5)
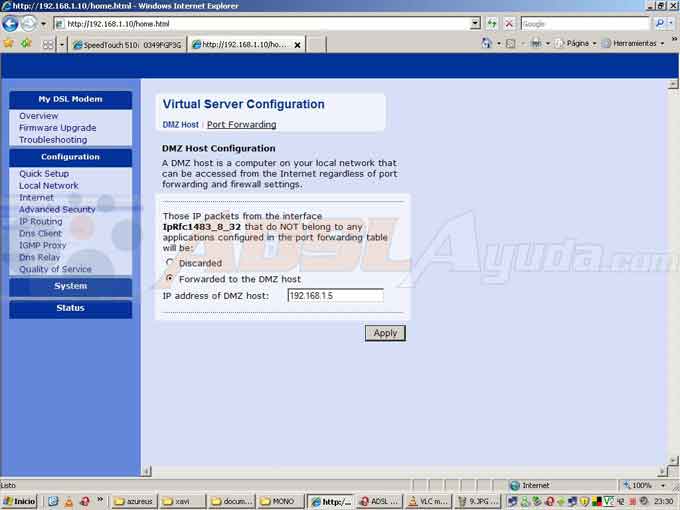
Para puertos indivuduales o rango seria advanced securiy
Y luego arriba port forwarding
Y saldra algo parecido a lo siguiente si no hay ningun mapeo creado
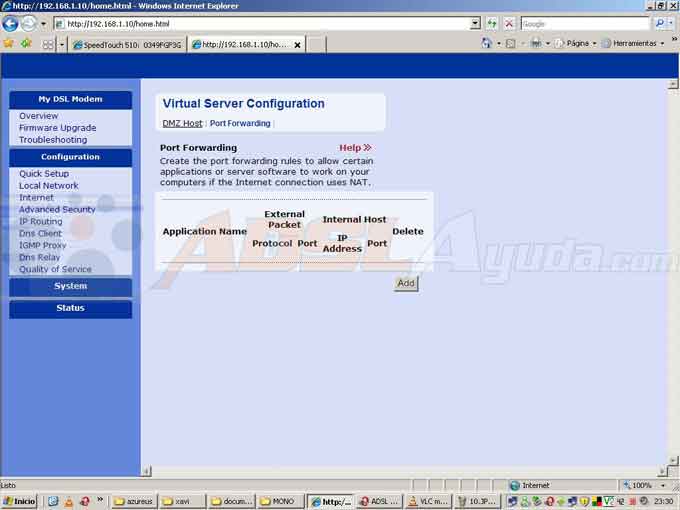
Pulsamos en add
Y ahora rellenamos los campos marcamos user definied y le damos un nombre (en el ej. azureus)
Wan interface lo dejamos y en la siguiente casilla ponemos la ip del pc/PS3 a la que queremos abrir los puertos
En protocolo ponemos tcp/udp/ambos como en el ejemplo
Para un puerto concreto usamos el ejemplo primero y para un rango hariamos como en la segunda linea
Aplicamos y quedan abiertos
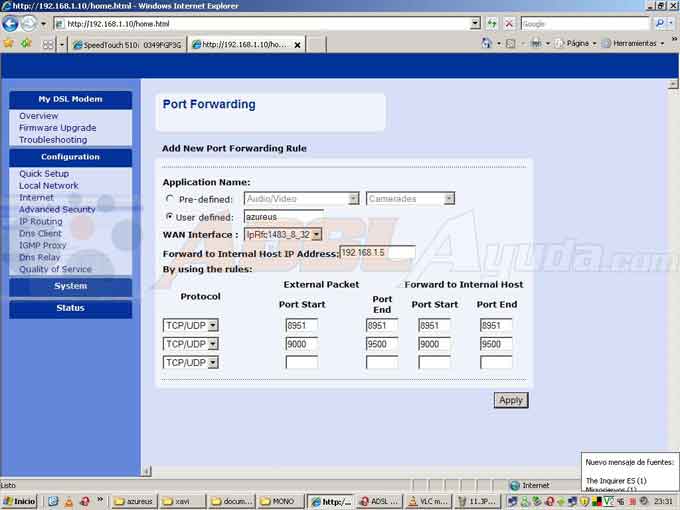
Ahora desconectamos el router de la corriente durante 5 segundos y volvemos a conectarlo.
-Livebox(Por Sekie93)
-Webstar 2320
Vamos a abrir los puertos de este router de la serie Scientic Atlanta.
1º-Si utilizamos windows XP o Vista vamos a Inicio ejecutar , escribimos CMD y aceptamos se abrira una ventana y escribimos ipconfig y nos dira cual es la ip local de este pc.

Tomamos nota de la ip que nos da pues la necesitaremos.Si tuvieramos que abrir puertos para varios equipos,tienen que ser puertos distintos para cada uno y cada equipo tiene una ip distinta.
2º-Introduce en la barra de direcciones de tu navegador la direccion ip de tu router para entrar a la web de configuracion. 192.168.0.1 o http://192.168.0.1 .
Las claves pueden ser:
user en blanco)
en blanco)
password en blanco)
en blanco)
user:admin
password:W2402
(Si veis que no os deja entrar pues RESETEAIS(NO REINICIAIS) el router y volveis a entrar dejando en blanco user y password)
3º-Clicamos sobre setup.
Ahora clicamos sobre portforwarding para configurar los puertos que queremos abrir y a que ip.

4º-En local ip adr. introduciomos la ip de nuestro equipo,la que obtuvimos al principio para abrirselos al pc o la que le queramos asignar a nuestra ps3(sera la misma que la que obtuvimos al principio pero cambiandole el ultimo numero).
5º-En start port y end port repetimos el mismo numero de puerto.En este caso el 85.
6º-En protocolo seleccionamos en el desplegable el protocolo que necesita cada puerto(TCP/UDP/ALL)
7º-Marcamos enabled en las entradas que acabamos de configurar y clicamos apply para que se guarden los cambios.

La mejor opcion para poder jugar con PS3 sin problemas es activando el DMZ para la ip de nuestra PS3
Como se hace esto?
Pues muy sencillo,volvemos al paso 3 y clicamos en DMZ Host.
Aparecera la siguiente ventana:

1º-Introducimos la ip que le hemos asignado a nuestra PS3.
2º-Clicamos apply para que se guarden nuestros cambios.
Por ultimo,desconectamos el router de la corriente durante 5 segundos y volvemos a conectarlo y voila!!A jugar con nuestra PS3 on line sin problemas!!
Nota:Si despues de seguir el manual aun teneis problemas para jugar on line,desactivad el firewall del router y se solucionara este problema(Aporte de Magg222)
1º-Si utilizamos windows XP o Vista vamos a Inicio ejecutar , escribimos CMD y aceptamos se abrira una ventana y escribimos ipconfig y nos dira cual es la ip local de este pc.

Tomamos nota de la ip que nos da pues la necesitaremos.Si tuvieramos que abrir puertos para varios equipos,tienen que ser puertos distintos para cada uno y cada equipo tiene una ip distinta.
2º-Introduce en la barra de direcciones de tu navegador la direccion ip de tu router para entrar a la web de configuracion. 192.168.0.1 o http://192.168.0.1 .
Las claves pueden ser:
user
password
user:admin
password:W2402
(Si veis que no os deja entrar pues RESETEAIS(NO REINICIAIS) el router y volveis a entrar dejando en blanco user y password)
3º-Clicamos sobre setup.
Ahora clicamos sobre portforwarding para configurar los puertos que queremos abrir y a que ip.

4º-En local ip adr. introduciomos la ip de nuestro equipo,la que obtuvimos al principio para abrirselos al pc o la que le queramos asignar a nuestra ps3(sera la misma que la que obtuvimos al principio pero cambiandole el ultimo numero).
5º-En start port y end port repetimos el mismo numero de puerto.En este caso el 85.
6º-En protocolo seleccionamos en el desplegable el protocolo que necesita cada puerto(TCP/UDP/ALL)
7º-Marcamos enabled en las entradas que acabamos de configurar y clicamos apply para que se guarden los cambios.

La mejor opcion para poder jugar con PS3 sin problemas es activando el DMZ para la ip de nuestra PS3
Como se hace esto?
Pues muy sencillo,volvemos al paso 3 y clicamos en DMZ Host.
Aparecera la siguiente ventana:

1º-Introducimos la ip que le hemos asignado a nuestra PS3.
2º-Clicamos apply para que se guarden nuestros cambios.
Por ultimo,desconectamos el router de la corriente durante 5 segundos y volvemos a conectarlo y voila!!A jugar con nuestra PS3 on line sin problemas!!
Nota:Si despues de seguir el manual aun teneis problemas para jugar on line,desactivad el firewall del router y se solucionara este problema(Aporte de Magg222)
-Linksys WAG160N
Para empezar a configurar el router accedemos a la ventana de ms dos del pc y tecleamos: ipconfig/all
Con ello nos dara todos los datos necesarios para la configuracion del router
Accedemos al router tecleando en un navegador la ruta de la puerta de enlace que nos habra aparecido en el paso anterior:
(El usuario/contraseña por defecto: admin/admin)
Una vez dentro de la web del router vamos a la sección “Applications & Gaming” en la sección:
-Single port si queremos abrir un solo puerto
-Port Range si queremos abrir un rango de puertos
-DMZ si queremos abrir TODOS los puertos hacia una IP(esta es nuestra opcion)
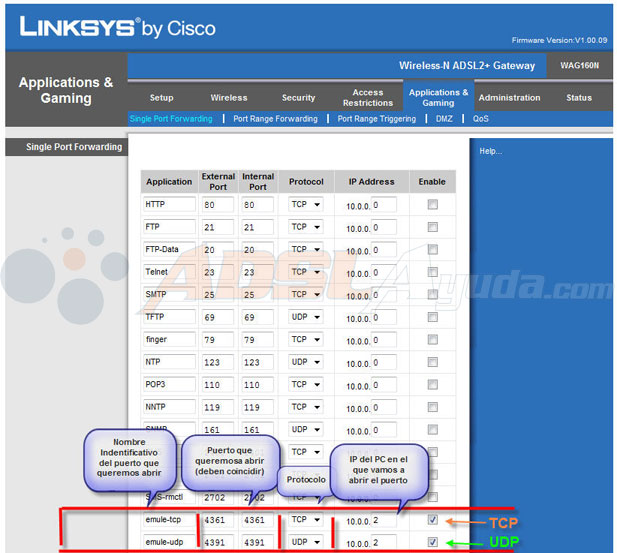
Pincharemos en DMZ y pondremos la IP de nuestra PS3 en la casilla al efecto y la opcion DMZ hosting la ponemos en enable.
Guardamos los cambios y ya tenemos todos los puertos abiertos hacia la IP de nuestra negrita y podremos disfrutar del on line.Reiniciariamos el router desconectandolo de la luz durante 5 segundos
Si lo que quisieramos fuese abrir un solo puerto,pinchariamos en Single port y rellenariamos los campos adecuados.
Pondriamos el puerto que queremos abrir tanto en internal como en external,elegiriamos el protocolo,pondriamos la ip de nuestra negrita y marcariamos la casilla de enable.Guardariamos los cambios y reiniciariamos el router desconectandolo de la luz durante 5 segundos
Si quisieramos abrir un rango de puertos,pinchariamos la opcion Port Range y realizariamos el mismo proceso que el de abrir un solo puerto pero colocando el puerto inicial y el puerto final del rango que queremos abrir.Guardariamos los cambios y reiniciariamos el router desconectandolo de la luz durante 5 segundos
Con ello nos dara todos los datos necesarios para la configuracion del router
Accedemos al router tecleando en un navegador la ruta de la puerta de enlace que nos habra aparecido en el paso anterior:
(El usuario/contraseña por defecto: admin/admin)
Una vez dentro de la web del router vamos a la sección “Applications & Gaming” en la sección:
-Single port si queremos abrir un solo puerto
-Port Range si queremos abrir un rango de puertos
-DMZ si queremos abrir TODOS los puertos hacia una IP(esta es nuestra opcion)
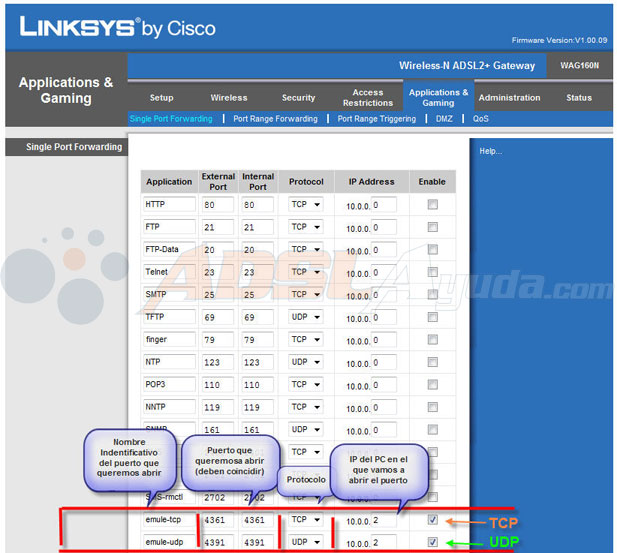
Pincharemos en DMZ y pondremos la IP de nuestra PS3 en la casilla al efecto y la opcion DMZ hosting la ponemos en enable.
Guardamos los cambios y ya tenemos todos los puertos abiertos hacia la IP de nuestra negrita y podremos disfrutar del on line.Reiniciariamos el router desconectandolo de la luz durante 5 segundos
Si lo que quisieramos fuese abrir un solo puerto,pinchariamos en Single port y rellenariamos los campos adecuados.
Pondriamos el puerto que queremos abrir tanto en internal como en external,elegiriamos el protocolo,pondriamos la ip de nuestra negrita y marcariamos la casilla de enable.Guardariamos los cambios y reiniciariamos el router desconectandolo de la luz durante 5 segundos
Si quisieramos abrir un rango de puertos,pinchariamos la opcion Port Range y realizariamos el mismo proceso que el de abrir un solo puerto pero colocando el puerto inicial y el puerto final del rango que queremos abrir.Guardariamos los cambios y reiniciariamos el router desconectandolo de la luz durante 5 segundos
-Comtrend 5361
Lo primero como siempre sera realizar TODOS los ajustes manuales en nuestra ps3,dandole una direccion ip(yo aconsejo que sea la misma que en el pc pero cambiandole el ultimo numero)
Despues pondremos la direccion del router(puerta de enlace)en el navegador que utilicemos(Mozilla Firefox,Internet Explorer,Opera...)
Nos pedira usuario y contraseña,las ponemos y accedemos al menu.
Una vez en el menu,tenemos que ir a ADVANCED SETUP > NAT > VIRTUAL SERVERS.
Ahora tenemos 2 formas de hacerlo, SELECT A SERVICE y CUSTOM SERVER.
En SELECT A SERVICE, podremos elegir de una larga lista, los puertos que queremos abrir para una determinada aplicación o servicio, una vez seleccionado, se pondrán en la lista los puertos que deseamos tener abiertos en el router. Tenemos que poner la Dirección IP de la PS3 en Server IP Address y finalmente hacer clic en SAVE/APPLY.

Si preferimos sin embargo, abrir los puertos personalmente, seleccionaremos CUSTOM SERVER, pondremos la IP de la PS3 y luego nos dispondremos a meter los puertos según queramos. Es imprescindible (como aparece en la imagen) que pongamos un nombre a la selección que hagamos como identificador, por ejemplo, para los puertos de la PS3. Como antes, haremos clic en SAVE/APPLY.

El Port Triggering es abrir un rango de puertos,como siempre,pondremos la ip de la PS3 y le daremos el mismo nombre pero ahora en lugar de poner el mismo puerto en todas las casillas,pondremos el primero y el ultimo del rango que queramos abrir.

Os recuerdo que debeis poner el PROTOCOLO adecuado para cada puerto que abrais(TCP,UDP,ALL)Ir con ojo con estos detalles que luego no funcionara bien el on line si no lo haceis correctamente.
Ahora bien,para jugar en linea lo mejor es que le abrais TODOS los puertos a la PS3 y asi os olvideis de ir abriendo uno a uno o cada vez que jugueis a un nuevo juego,le tengais que abrir los puertos especificos del mismo.
Eso es activar el DMZ a una direccion IP(en nuestro caso la IP de la PS3)
Entonces iremos a ADVANCED SETUP > NAT >DMZ HOST
En DMZ HOST IP ADDRESS pondremos la ip de la PS3,le daremos a Apply y ya esta,TODOS los puertos abiertos y a jugar on line.

Despues pondremos la direccion del router(puerta de enlace)en el navegador que utilicemos(Mozilla Firefox,Internet Explorer,Opera...)
Nos pedira usuario y contraseña,las ponemos y accedemos al menu.
Una vez en el menu,tenemos que ir a ADVANCED SETUP > NAT > VIRTUAL SERVERS.
Ahora tenemos 2 formas de hacerlo, SELECT A SERVICE y CUSTOM SERVER.
En SELECT A SERVICE, podremos elegir de una larga lista, los puertos que queremos abrir para una determinada aplicación o servicio, una vez seleccionado, se pondrán en la lista los puertos que deseamos tener abiertos en el router. Tenemos que poner la Dirección IP de la PS3 en Server IP Address y finalmente hacer clic en SAVE/APPLY.

Si preferimos sin embargo, abrir los puertos personalmente, seleccionaremos CUSTOM SERVER, pondremos la IP de la PS3 y luego nos dispondremos a meter los puertos según queramos. Es imprescindible (como aparece en la imagen) que pongamos un nombre a la selección que hagamos como identificador, por ejemplo, para los puertos de la PS3. Como antes, haremos clic en SAVE/APPLY.

El Port Triggering es abrir un rango de puertos,como siempre,pondremos la ip de la PS3 y le daremos el mismo nombre pero ahora en lugar de poner el mismo puerto en todas las casillas,pondremos el primero y el ultimo del rango que queramos abrir.

Os recuerdo que debeis poner el PROTOCOLO adecuado para cada puerto que abrais(TCP,UDP,ALL)Ir con ojo con estos detalles que luego no funcionara bien el on line si no lo haceis correctamente.
Ahora bien,para jugar en linea lo mejor es que le abrais TODOS los puertos a la PS3 y asi os olvideis de ir abriendo uno a uno o cada vez que jugueis a un nuevo juego,le tengais que abrir los puertos especificos del mismo.
Eso es activar el DMZ a una direccion IP(en nuestro caso la IP de la PS3)
Entonces iremos a ADVANCED SETUP > NAT >DMZ HOST
En DMZ HOST IP ADDRESS pondremos la ip de la PS3,le daremos a Apply y ya esta,TODOS los puertos abiertos y a jugar on line.
Datos de partida: Necesitamos conocer la dirección IP del router (puerta de enlace) y la dirección IP del PC al que queramos "abrir" el puerto.
Si estamos en Windows, para averiguarlas abriremos una ventana de ms-dos:
* En Windows 98: Inicio --> Ejecutar --> command. Después introducir el comando winipcfg.
* En Windows XP/2000: Inicio -> Ejecutar -> cmd. Después introducir el comando ipconfig. En el presente caso será más conveniente usar ipconfig /all.
Esto nos dará los datos que buscamos:
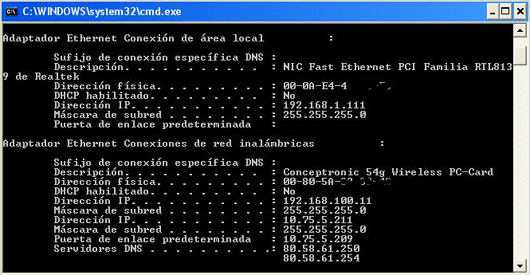
1. La dirección IP local de nuestro pc (campo Dirección IP), que deberemos apuntar porque la usaremos posteriormente (en este caso 192.168.1.111).
2. La máscara de subred.
3. La Puerta de enlace predeterminada, que es la dirección IP del router, y que será el dato que deberemos introducir en la barra de direcciones del navegador para acceder a la configuración por web del mismo. (en el ejemplo 192.168.0.1). Para el router Thomson 580 con firmware 4.3.2.6.0, por defecto es 192.168.1.254.
4. La dirección física o dirección MAC de la tarjeta de red (constituida por seis dígitos hexadecimales). Este dato también nos será útil.
Recuerda que en la PS3 deberas ir a ajustes de red para ver que direccion MAC e IP tienes para configurar el router hacia tu PS3.
Abrimos el navegador y ponemos la dirección de la puerta de enlace. Deberá aparecer la siguiente pantalla:

Introduciremos el nombre de usuario y la contraseña. Es de suponer que lo tenemos apuntado en alguna parte. Llegaremos a la pantalla incial de configuración.
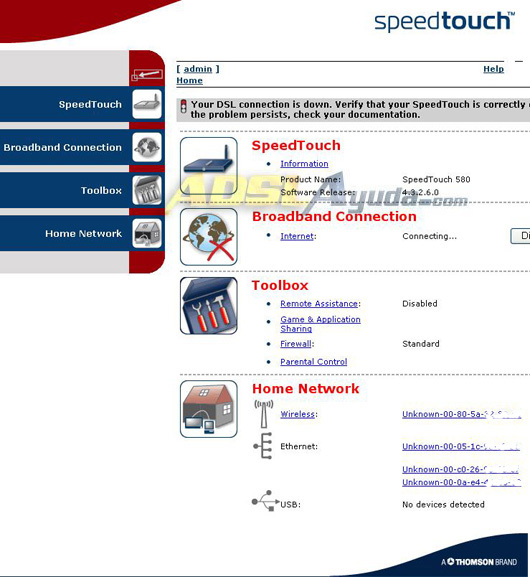
Con el presente firmware, algunas operaciones con el router se pueden realizar de varias maneras. Vamos a ver una de ellas. Elegiremos dentro del menú Toolbox la opción Game & Application Sharing. En el apartado Assigned Games & Applications podremos encontraremos un listado con los puertos abiertos.
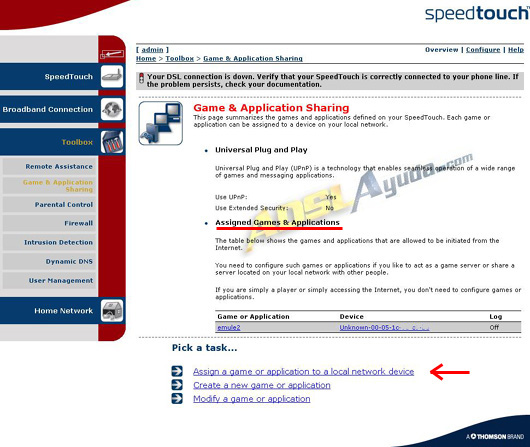
Para añadir una nueva apertura de puertos tenemos que buscar en la parte inferior el apartado Assign a game or application to a local network device. Se añadirá una línea más en el listado de Game or Application.
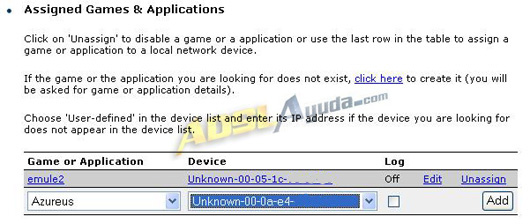
En esta línea tendremos que indicar la aplicación que estemos configurando y el PC/PS3 al que queramos abrir los puertos, de la siguiente manera:
* Game or Application. Hay una amplia gama de programas preconfigurados de la que podremos elegir el que nos interese. Si queremos cambiar los puertos que vienen predefinidos o añadir alguna otra aplicación a nuestro gusto, podremos hacerlo en las opciones Create a new game or application o Modify a game or application.
* Device. Aquí indicaremos el PC/PS3 al que queremos abrir los puertos de la aplicación, eligiéndolo por la dirección MAC de su tarjeta de red. Para saber la dirección MAC de la tarjeta usaremos el comando Inicio --> Ejecutar --> ipconfig /all.
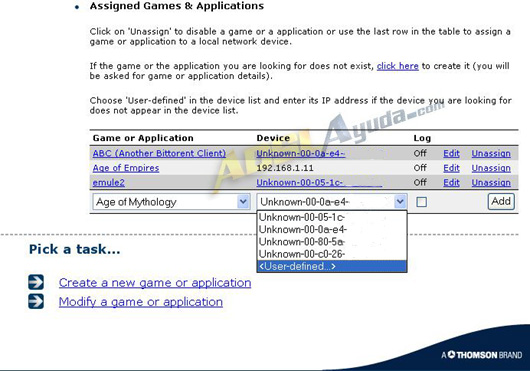
Aparte de la dirección MAC para designar la tarjeta tendremos la opción <User-defined>, en la que podremos indicar la dirección IP del PC/PS3.
Para terminar de añadir la entrada pulsaremos en el botón Add.
Busca en las opciones de tu router la opcion DMZ.Deberas activarla hacia la ip de tu PS3 ya que de ese modo tu router abrira todos los puertos hacia la IP de tu PS3
Si estamos en Windows, para averiguarlas abriremos una ventana de ms-dos:
* En Windows 98: Inicio --> Ejecutar --> command. Después introducir el comando winipcfg.
* En Windows XP/2000: Inicio -> Ejecutar -> cmd. Después introducir el comando ipconfig. En el presente caso será más conveniente usar ipconfig /all.
Esto nos dará los datos que buscamos:
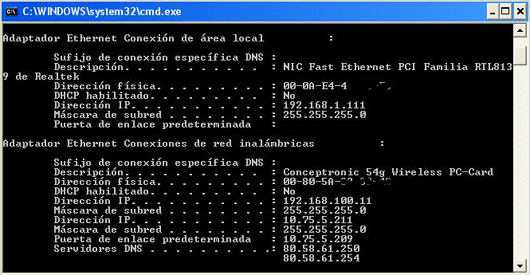
1. La dirección IP local de nuestro pc (campo Dirección IP), que deberemos apuntar porque la usaremos posteriormente (en este caso 192.168.1.111).
2. La máscara de subred.
3. La Puerta de enlace predeterminada, que es la dirección IP del router, y que será el dato que deberemos introducir en la barra de direcciones del navegador para acceder a la configuración por web del mismo. (en el ejemplo 192.168.0.1). Para el router Thomson 580 con firmware 4.3.2.6.0, por defecto es 192.168.1.254.
4. La dirección física o dirección MAC de la tarjeta de red (constituida por seis dígitos hexadecimales). Este dato también nos será útil.
Recuerda que en la PS3 deberas ir a ajustes de red para ver que direccion MAC e IP tienes para configurar el router hacia tu PS3.
Abrimos el navegador y ponemos la dirección de la puerta de enlace. Deberá aparecer la siguiente pantalla:

Introduciremos el nombre de usuario y la contraseña. Es de suponer que lo tenemos apuntado en alguna parte. Llegaremos a la pantalla incial de configuración.
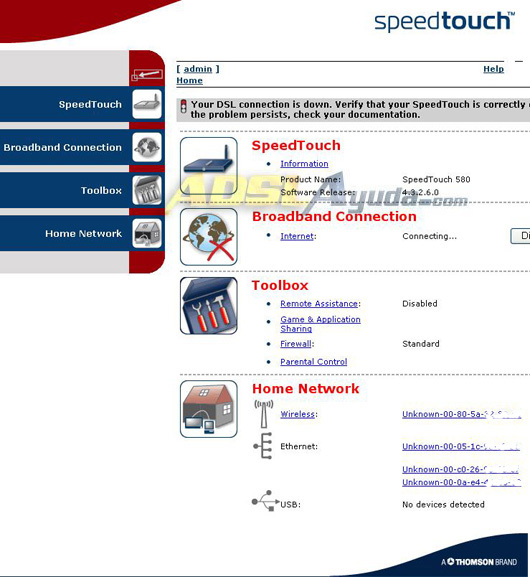
Con el presente firmware, algunas operaciones con el router se pueden realizar de varias maneras. Vamos a ver una de ellas. Elegiremos dentro del menú Toolbox la opción Game & Application Sharing. En el apartado Assigned Games & Applications podremos encontraremos un listado con los puertos abiertos.
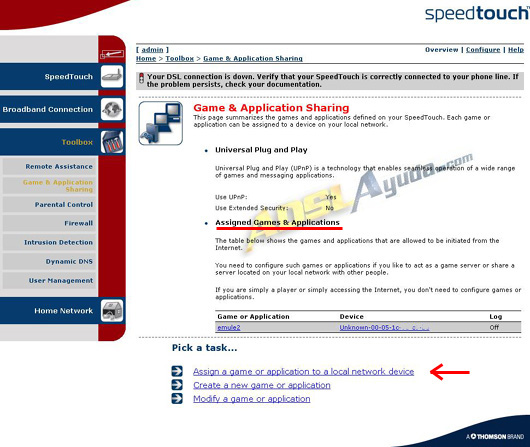
Para añadir una nueva apertura de puertos tenemos que buscar en la parte inferior el apartado Assign a game or application to a local network device. Se añadirá una línea más en el listado de Game or Application.
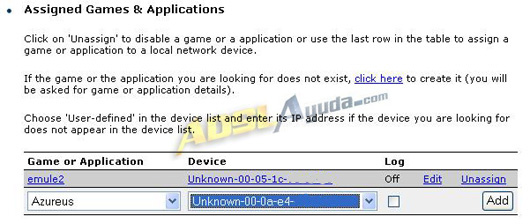
En esta línea tendremos que indicar la aplicación que estemos configurando y el PC/PS3 al que queramos abrir los puertos, de la siguiente manera:
* Game or Application. Hay una amplia gama de programas preconfigurados de la que podremos elegir el que nos interese. Si queremos cambiar los puertos que vienen predefinidos o añadir alguna otra aplicación a nuestro gusto, podremos hacerlo en las opciones Create a new game or application o Modify a game or application.
* Device. Aquí indicaremos el PC/PS3 al que queremos abrir los puertos de la aplicación, eligiéndolo por la dirección MAC de su tarjeta de red. Para saber la dirección MAC de la tarjeta usaremos el comando Inicio --> Ejecutar --> ipconfig /all.
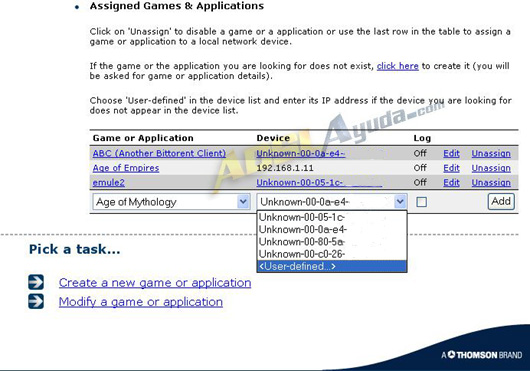
Aparte de la dirección MAC para designar la tarjeta tendremos la opción <User-defined>, en la que podremos indicar la dirección IP del PC/PS3.
Para terminar de añadir la entrada pulsaremos en el botón Add.
Busca en las opciones de tu router la opcion DMZ.Deberas activarla hacia la ip de tu PS3 ya que de ese modo tu router abrira todos los puertos hacia la IP de tu PS3
-Linksys WAG54G
Necesitamos conocer la dirección IP del router (puerta de enlace) y la dirección IP del PC al que queramos "abrir" el puerto.
Para averiguarlas abriremos una ventana de ms-dos (cmd en win 2000 / xp / vista) y ejecutaremos el comando winipcfg para windows 98 o ipconfig para windows 2000 / xp / vista
Esto nos dará los datos que buscamos:
 1.- La IP local de nuestro PC (campo Dirección IP), que deberemos apuntar porque la usaremos posteriormente (en este caso 192.168.1.99)
1.- La IP local de nuestro PC (campo Dirección IP), que deberemos apuntar porque la usaremos posteriormente (en este caso 192.168.1.99)
NOTA:Con esta IP obtenida,le cambiaremos el ultimo numero y sera la IP que le daremos a nuestra consola manualmente (ej:192.168.1.90)
2.- La máscara de subred.
3.- La IP de la puerta de enlace (este es el router), que será el dato que deberemos introducir en la barra de direcciones del navegador para acceder a la configuración por web del router. (en el ejemplo 192.168.1.1).
Ya lo tenemos todo asi es que primero configuraremos el router,activandole DMZ a una IP determinada(la IP que le daremos a la PS3)y despues configuraremos los ajustes de red de la PS3 de forma MANUAL
Para configurar el router abriremos el navegador y pondremos la dirección de la puerta de enlace. Deberá aparecer la siguiente pantalla:
 Las claves predeterminadas de acceso al router son: Usuario: admin. Contraseña: admin.
Las claves predeterminadas de acceso al router son: Usuario: admin. Contraseña: admin.
Aparecerá la pantalla de acceso al router, que es siempre la de configuración general. Debemos seleccionar el apartado Applications & Gamming.
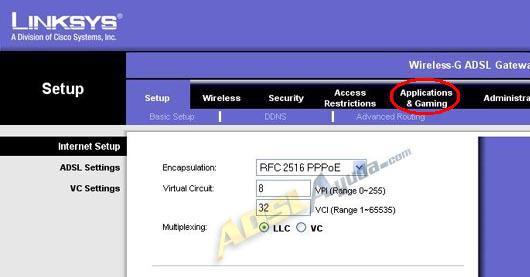
Llegamos al menú de gestión de puertos. En la primera pantalla que aparece podemos gestionar uno a uno lo puertos. Es la opción Single Port Forwarding.
Encontrareis opciones ya configuradas,borradlas TODAS.
Pero el menú tiene cuatro opciones, veamos una a una para qué se utilizan:
1.- SINGLE PORT FORWARDING: Sirve para abrir puertos individualmente.
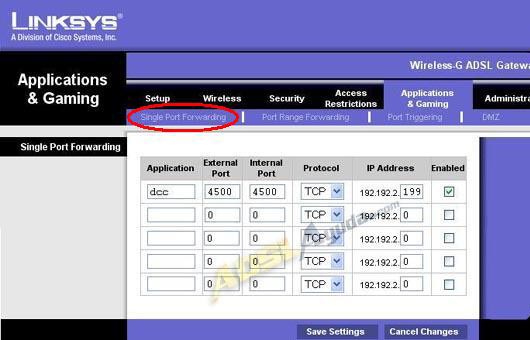 -Application: El nombre del programa para el que vayamos a abrir los puertos. (lo pondremos para tener claro lo que estamos haciendo
-Application: El nombre del programa para el que vayamos a abrir los puertos. (lo pondremos para tener claro lo que estamos haciendo
-External Port: El número de puerto con el que vayamos a trabajar de cara al exterior.
-Internal Port: El número de puerto de nuestro pc que queramos hacer corresponder con el anterior. (normalmente será el mismo que en External Port).
-Protocol: Indicaremos qué protocolo es el correspondiente a los puertos TCP, UDP o ambos.
-IP Address: La ip local del pc que queramos que haga de servidor para la aplicación.
- Enabled: Si queremos que esté activa la apertura deberá estar marcada.
Finalmente, usaremos el botón Save Settings de la parte inferior para guardar los cambios y activar la apertura de puertos.
2.- PORT RANGE FORWARDING: Sirve para abrir rangos de puertos.
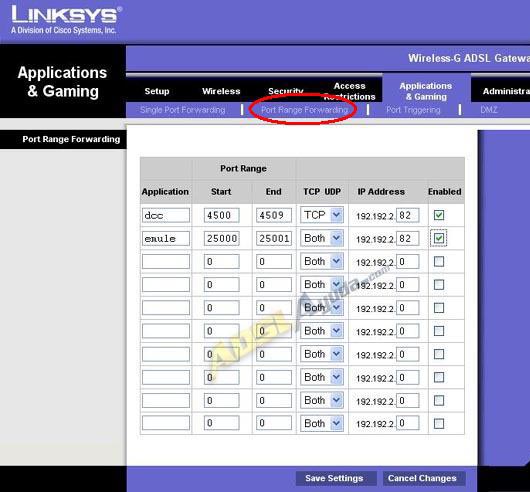 Por ejemplo, si queremos abrir desde el puerto 4500 hasta el 4509 (diez puertos), rellenaremos los campos de la siguiente manera:
Por ejemplo, si queremos abrir desde el puerto 4500 hasta el 4509 (diez puertos), rellenaremos los campos de la siguiente manera:
-Application: El nombre del programa para el que vayamos a abrir los puertos.
-Start: El primer puerto del rango.
-End: El último puerto del rango.
-TCP UDP: Indicaremos qué protocolo es el correspondiente a los puertos o ambos.
-IP Address: La ip local del pc que queramos que haga de servidor para la aplicación.
-Enabled: Si queremos que esté activa la apertura deberá estar marcada.
Finalmente, usaremos el botón Save Settings de la parte inferior para guardar los cambios y activarlos.
3.- PORT TRIGGERING: Algunas aplicaciones requieren múltiples conexiones, como juegos por Internet, Videoconferencia, telefonía, etc. Estas aplicaciones no trabajan correctamente cuando NAT se encuentra activado (router en multipuesto). Si usamos este tipo de aplicaciones, habrá que especificar los puertos asociados con ellas en el campo correspondiente.
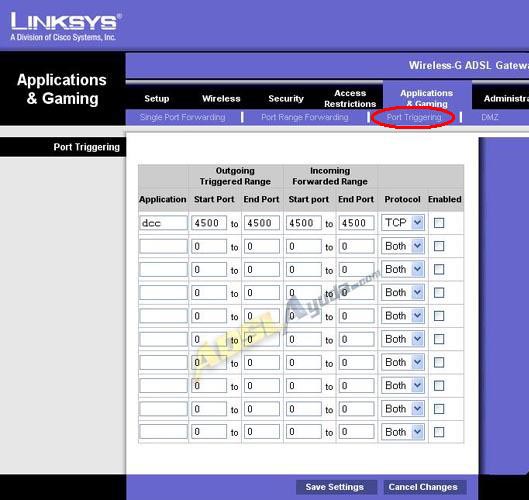
-Application: El nombre del programa de que se trate..
-Start Port: El primer puerto del rango.
-End Port: El último puerto del rango.
-Protocol: Indicaremos qué protocolo es el correspondiente a los puertos o ambos.
-Enabled: Para activarlo deberá estar marcada esta casilla.
El router abrirá el tráfico entrante para los puertos marcados. Finalmente, usaremos el botón Save Settings de la parte inferior para guardar los cambios y activarlos.
A CONTINUACION LA MEJOR OPCION PARA JUGAR ON LINE CON PS3/XBOX
4.- DMZ: Si tenemos un pc en el que no funciona correctamente alguna aplicación por estar detrás del firewall del router, podemos activar esta opción para colocarlo en una zona que queda fuera de este firewall (DMZ = DeMilitared Zone).
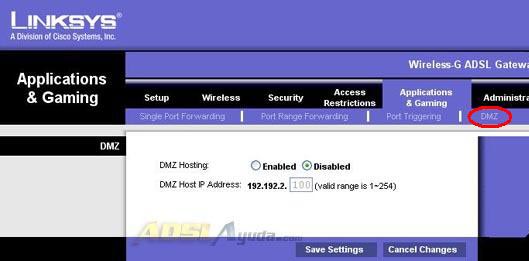 Esto quiere decir que todas las peticiones que reciba el router se dirigirán al sistema cuya IP introduzcamos en la casilla (Aqui debemos poner la IP de nuestra PS3). O lo que es lo mismo, esta IP tendrá todos sus puertos abiertos.
Esto quiere decir que todas las peticiones que reciba el router se dirigirán al sistema cuya IP introduzcamos en la casilla (Aqui debemos poner la IP de nuestra PS3). O lo que es lo mismo, esta IP tendrá todos sus puertos abiertos.
ESTA ES LA MEJOR OPCION PARA JUGAR ON LINE CON PS3/XBOX
Para averiguarlas abriremos una ventana de ms-dos (cmd en win 2000 / xp / vista) y ejecutaremos el comando winipcfg para windows 98 o ipconfig para windows 2000 / xp / vista
Esto nos dará los datos que buscamos:

NOTA:Con esta IP obtenida,le cambiaremos el ultimo numero y sera la IP que le daremos a nuestra consola manualmente (ej:192.168.1.90)
2.- La máscara de subred.
3.- La IP de la puerta de enlace (este es el router), que será el dato que deberemos introducir en la barra de direcciones del navegador para acceder a la configuración por web del router. (en el ejemplo 192.168.1.1).
Ya lo tenemos todo asi es que primero configuraremos el router,activandole DMZ a una IP determinada(la IP que le daremos a la PS3)y despues configuraremos los ajustes de red de la PS3 de forma MANUAL
Para configurar el router abriremos el navegador y pondremos la dirección de la puerta de enlace. Deberá aparecer la siguiente pantalla:

Aparecerá la pantalla de acceso al router, que es siempre la de configuración general. Debemos seleccionar el apartado Applications & Gamming.
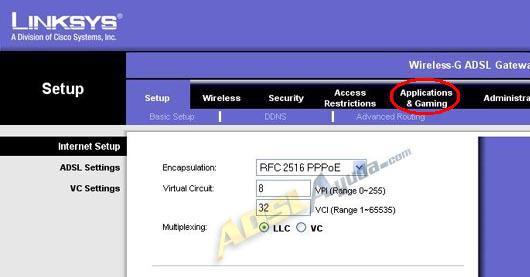
Encontrareis opciones ya configuradas,borradlas TODAS.
Pero el menú tiene cuatro opciones, veamos una a una para qué se utilizan:
1.- SINGLE PORT FORWARDING: Sirve para abrir puertos individualmente.
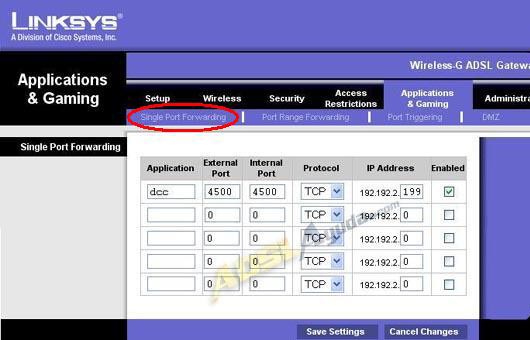
-External Port: El número de puerto con el que vayamos a trabajar de cara al exterior.
-Internal Port: El número de puerto de nuestro pc que queramos hacer corresponder con el anterior. (normalmente será el mismo que en External Port).
-Protocol: Indicaremos qué protocolo es el correspondiente a los puertos TCP, UDP o ambos.
-IP Address: La ip local del pc que queramos que haga de servidor para la aplicación.
- Enabled: Si queremos que esté activa la apertura deberá estar marcada.
Finalmente, usaremos el botón Save Settings de la parte inferior para guardar los cambios y activar la apertura de puertos.
2.- PORT RANGE FORWARDING: Sirve para abrir rangos de puertos.
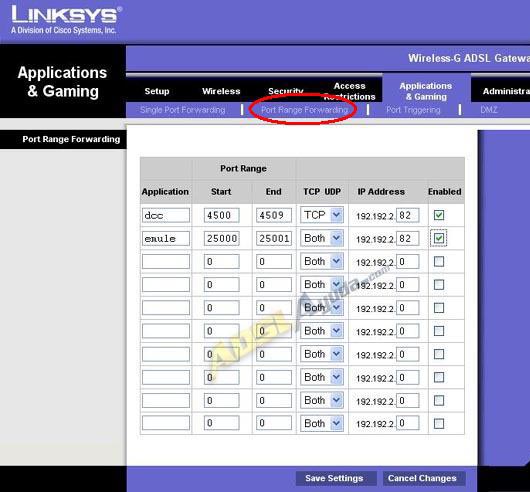
-Application: El nombre del programa para el que vayamos a abrir los puertos.
-Start: El primer puerto del rango.
-End: El último puerto del rango.
-TCP UDP: Indicaremos qué protocolo es el correspondiente a los puertos o ambos.
-IP Address: La ip local del pc que queramos que haga de servidor para la aplicación.
-Enabled: Si queremos que esté activa la apertura deberá estar marcada.
Finalmente, usaremos el botón Save Settings de la parte inferior para guardar los cambios y activarlos.
3.- PORT TRIGGERING: Algunas aplicaciones requieren múltiples conexiones, como juegos por Internet, Videoconferencia, telefonía, etc. Estas aplicaciones no trabajan correctamente cuando NAT se encuentra activado (router en multipuesto). Si usamos este tipo de aplicaciones, habrá que especificar los puertos asociados con ellas en el campo correspondiente.
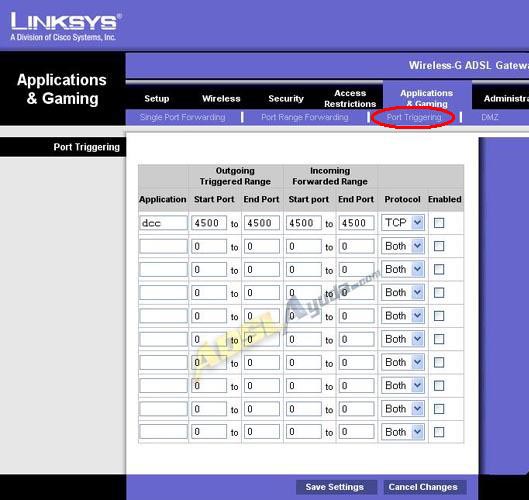
-Start Port: El primer puerto del rango.
-End Port: El último puerto del rango.
-Protocol: Indicaremos qué protocolo es el correspondiente a los puertos o ambos.
-Enabled: Para activarlo deberá estar marcada esta casilla.
El router abrirá el tráfico entrante para los puertos marcados. Finalmente, usaremos el botón Save Settings de la parte inferior para guardar los cambios y activarlos.
A CONTINUACION LA MEJOR OPCION PARA JUGAR ON LINE CON PS3/XBOX
4.- DMZ: Si tenemos un pc en el que no funciona correctamente alguna aplicación por estar detrás del firewall del router, podemos activar esta opción para colocarlo en una zona que queda fuera de este firewall (DMZ = DeMilitared Zone).
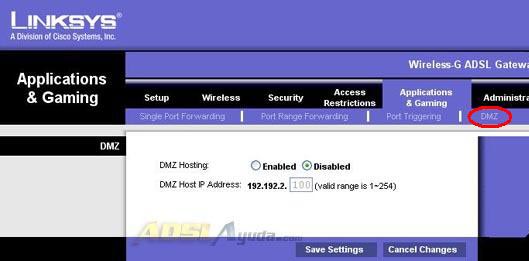
ESTA ES LA MEJOR OPCION PARA JUGAR ON LINE CON PS3/XBOX
-Thomson TCW710
La mejor opcion para jugar on line con nuestras PS3 es activando DMZ en nuestro router a la IP de nuestra PS3.Como se hace esto en este router?Muy sencillo.
Este router en cuestion, trae una opción llamada DMZ que lo que hace es habilitar todos los puertos hacia la IP(PS3) que nosotros le indiquemos.
Acceso al router:
Para poder entrar en la configuración de nuestro router debemos conocer la Puerta de enlace y la IP privada de la PS3 que es hacia donde abriremos los puertos. Para ello los usuarios deben ir a XMB-Ajustes de Red-IP(Ponedla en manual siempre)
Pongamos por caso que nuestra puerta es 192.168.1.1, ponemos la dirección en nuestro navegador: http://192.168.1.1 y seguidamente nos pedirá el password que será admin por defecto. Una vez dentro de la web de configuración router pinchamos en advanced / DMZ host

En DMZ address ponemos la Dirección Ip privada de nuestra PS3 y pulsamos en apply. A partir de aquí tendremos todos los puertos abiertos.
Despues de esto en la opcion Firewall Protection,aseguraos que este desmarcadaya que de lo contrario podriais tener problemas al jugar on line.-Aporte de EDU27.Gracias compañero.
Si por lo que sea solo quereis abrir puertos especificos(no lo recomiendo)seguid este tutorial:
Acceso al router:
Para poder entrar en la configuración de nuestro router debemos conocer la Puerta de enlace y la IP privada de la PS3 que es hacia donde abriremos los puertos. Para ello los usuarios deben ir a XMB-Ajustes de Red-IP(Ponedla en manual siempre)
Pongamos por caso que nuestra puerta es 192.168.1.1, ponemos la dirección en nuestro navegador: http://192.168.1.1 y seguidamente nos pedirá el password que será admin por defecto. Una vez dentro de la web de configuración router pinchamos en advanced / forwarding

En local IP Address tenemos que especificar nuesta dirección IP de la PS3
En start ponemos el puerto que queremos abrir y en End lo mismo. En Protocol debemos elegir el protocolo y finalmente marcar la casilla enabled.
Si queremos abrir un rango de puertos, en START pondríamos el primer puerto y en END el último del rango.
Para aplicar los cambios pulsamos en apply.Y ya tendríamos los puertos abiertos.
Este router en cuestion, trae una opción llamada DMZ que lo que hace es habilitar todos los puertos hacia la IP(PS3) que nosotros le indiquemos.
Acceso al router:
Para poder entrar en la configuración de nuestro router debemos conocer la Puerta de enlace y la IP privada de la PS3 que es hacia donde abriremos los puertos. Para ello los usuarios deben ir a XMB-Ajustes de Red-IP(Ponedla en manual siempre)
Pongamos por caso que nuestra puerta es 192.168.1.1, ponemos la dirección en nuestro navegador: http://192.168.1.1 y seguidamente nos pedirá el password que será admin por defecto. Una vez dentro de la web de configuración router pinchamos en advanced / DMZ host

En DMZ address ponemos la Dirección Ip privada de nuestra PS3 y pulsamos en apply. A partir de aquí tendremos todos los puertos abiertos.
Despues de esto en la opcion Firewall Protection,aseguraos que este desmarcadaya que de lo contrario podriais tener problemas al jugar on line.-Aporte de EDU27.Gracias compañero.
Si por lo que sea solo quereis abrir puertos especificos(no lo recomiendo)seguid este tutorial:
Acceso al router:
Para poder entrar en la configuración de nuestro router debemos conocer la Puerta de enlace y la IP privada de la PS3 que es hacia donde abriremos los puertos. Para ello los usuarios deben ir a XMB-Ajustes de Red-IP(Ponedla en manual siempre)
Pongamos por caso que nuestra puerta es 192.168.1.1, ponemos la dirección en nuestro navegador: http://192.168.1.1 y seguidamente nos pedirá el password que será admin por defecto. Una vez dentro de la web de configuración router pinchamos en advanced / forwarding

En local IP Address tenemos que especificar nuesta dirección IP de la PS3
En start ponemos el puerto que queremos abrir y en End lo mismo. En Protocol debemos elegir el protocolo y finalmente marcar la casilla enabled.
Si queremos abrir un rango de puertos, en START pondríamos el primer puerto y en END el último del rango.
Para aplicar los cambios pulsamos en apply.Y ya tendríamos los puertos abiertos.
-TP-Link TL-WR941ND

Nos vamos al navegador y ponemos:
http://192.168.1.1
Usuario: admin
Contraseña: admin
Para abrir los puertos del router, nos vamos a Forwarding/Virtual Servers .
Pinchamos en "Add New" para abrir un nuevo puerto o rango de puertos.

- Introducimos un puerto o un rango de puertos (el rango de puertos con guión).
- La dirección IP que queremos (y que si la hemos fijado con el Static DHCP no cambiará).
- El protocolo ya sea TCP, UDP, o los dos (All).
Una vez metidos esos datos, le damos a "Save"


Hasta aqui en lo que respecta a la configuracion para jugar on line.
Ahora vamos con otros apartados muy interesantes de este router:
ACTUALIZAR FIRMWARE
Nada más entrar, vamos a actualizar el firmware si no lleva el último.
Nos bajamos el último Firmware de la página oficial o de aquí (el enlace lo vamos actualizando, es bajado de la web oficial)
Último Firmware
Ahora nos vamos al apartado para actualizar el Firmware (System Tools/ Firmware Update) .
Nos aparecerá la versión de firmware actual y la versión de hardware, en File le damos en examinar y buscamos el archivo .BIN que hemos descomprimido.

Para hacer el RESET cogemos la punta de un bolígrafo y la introducimos en la parte de atrás del router, o nos vamos a System Tools/ Factory Defaults .


CONFIGURACIÓN INTERNET
Lo primero que deberemos hacer para configurar la conexión a internet será asignar IP a la LAN del router, ya que al ser un router neutro y conectarse a un modem/router, no podemos tener la misma LAN, deberemos cambiarla.
Por ejemplo si el modem/router tiene la 192.168.1.1, en el TP-Link podemos poner la 192.168.2.1, o también la 10.10.1.1 (por ejemplo), mientras que no esté en el rango daría igual. La máscara ponemos la 255.255.255.0.


Aquí podéis ver una captura con PPPoE.
Seleccionamos la opción "Connect Automatically" para que siempre esté online.



IP FIJA CON STATIC DHCP (Importante para abrir los puertos)
Vamos a aprender a configurar el DHCP, ajustar el rango que queramos, y asignar una IP Fija para poder abrir los puertos correctamente y que no cambie la dirección IP Interna que nos asigna el DHCP y por tanto que no tengamos unos puertos abiertos para una IP que no tenemos.
Nos vamos al menú DHCP, asignamos el rango que queramos (dentro del rango del router).
Ponemos las DNS a utilizar Listado de DNS . Yo recomiendo usar las de OpenDNS las podéis encontrar entrando en su web, en la parte inferior derecha.



La MAC la deberemos poner con guiones, de ésta forma: 00-01-02-03-04-05
¿No sabes cual es la dirección MAC de tu tarjeta de red?
Windows:
Nos vamos a Inicio/ejecutar ponemos " cmd " (sin las comillas), y ahora ponemos " ipconfig/all " (sin comillas) y nos vendrá el nombre de la tarjeta de red y su "MAC Address", eso es lo que tendrás que poner en el siguiente apartado.
Linux:
Abrimos la consola y ponemos " iwconfig " (sin las comillas), nos aparecerá la tarjeta de red y su MAC, eso es lo que tendrás que poner en el siguiente apartado.

CONFIGURACIÓN WIRELESS
Empecemos la configuración del Wireless...
Nos vamos a Wireless/Wireless Settings , veremos la siguiente pantalla y configuraremos lo siguiente:
- SSID: Nombre de la red wireless, ponemos lo que queramos.
- Region: Podemos poner Spain o cualquiera, es por el tema de canales altos (el canal 14), en España no está permitido por tanto éste no estará activo.
- Channel: Aquí seleccionaremos el canal adecuado, aquí tenéis unas herramientas e información sobre ello. inSSIDer y WirelessNetView . Tenemos el canal "Auto", de esta forma, el router se encargará de elegir automáticamente el canal más alejado del resto de AP's, recomiendo dejarlo en Auto y que él sólo se configue.
- Mode: Elegiremos el 11bgn para que los dispositivos que no sean de clase N también puedan conectarse al AP.
- Channel Width: Ampliamos el ancho de banda para mejorar la transferencia de datos en wireless N.
- Max Tx Rate: Ponemos lo máximo, es la transferencia máxima que tendremos.

Vemos que está la WPA/WPA2 y la WPA-PSK/WPA2-PSK, las primeras son por si tenemos un servidor radious, por tanto, vamos a pasar de ellas y a centrarnos en las PSK.
Lo configuramos tal cual está en la imagen, para tener una clave muy robusta podemos utilizar: Generador de claves WPA-PSK y WPA2-PSK

- Permitir conectarse a las direcciones MAC no especificadas, es decir, que las que pongamos las deniega.
- Denegar las direcciones MAC que no pongamos, es decir, que las que pongamos son las que permitirá conectarnos.
Yo elegiría la segunda opción.



Configuración del Firewall
Muy importante esta parte para estar protegidos de intrusos.
En esta captura activamos todo (por defecto está activado).

Ignore Ping Packet From WAN port--> Activado

Esta opción es muy interesante, nos permite gestionar el router localmente dando acceso a él a todos los ordenadores conectados, o sólo a unos cuantos de ellos (cuatro).

También podemos configurarlo para que tengan acceso a todas las IPs poniendo 255.255.255.255, muy importante cambiar el nombre de usuario y clave para una mayor seguridad.

En esta pantalla tenemos la configuración de una Dynamic DNS para no tener que recordar la IP de nuestro router si tenemos un servidor, o para acceder al propio router, lo primero que deberemos hacer es crearnos un host gratuito en DynDNS o No-IP . Personalmente tengo una cuenta en DynDNS y no he tenido ningún problema a día de hoy.

En esta pantalla configuramos la hora del router por si tenemos algún problema mirar los logs y poder ver a qué hora ha ocurrido el suceso.

Utilidades PING y TRACERT
El router trae dos utilidades sencillas pero que se usan con frecuencia.
Podemos hacer un ping y un tracert sin necesidad de usar el Sistema Operativo.

En este menú podemos hacer una copia de seguridad de nuestras configuraciones una vez lo hayamos configurado todo a nuestro gusto, en este mismo menú podemos restaurar la copia por si hemos hecho un reset o hemos tocado algo y el router no funciona como debería.

Pantalla para reiniciar el router y guardar los cambios.

Muy importante cambiar el nombre de usuario y la clave por defecto del router, porque si alguien tiene estos datos, tendrá total control sobre nuestra red.
Podemos cambiar también el nombre y no tener "admin", así que hacedlo para una mayor seguridad, la mayoría de los routers no permiten cambiar el usuario.

-Zoom X5
Para activar el DMZ a la IP de la PS3,o lo que es lo mismo,abrir TODOS los puertos a la IP de la PS3,deberemos hacer lo siguiente:
Introducimos la puerta de enlace en el navegador y aparecerá la pantalla de login. El nombre de usuario por defecto es admin y la contraseña es zoomvoip
Ahora nos dirigimos a advanced setup: en el apartado Configuration elegimos DMZ

Desde aquí podemos activar/desactivar el DMZ (Zona desmilitarizada). En DMZ HOST IP pondremos la IP privada de la PS3 que queremos que tenga todos los puertos abiertos.
Para guardar los cambios pulsamos en Save Changes, y después en Write Settings to Flash and Reboot.
Si deseamos solo abrir determinados puertos(No es lo mas recomendable para poder jugar on line perfectamente)haremos lo siguiente:
Introducimos la puerta de enlace en el navegador y aparecerá la pantalla de login. El nombre de usuario por defecto es admin y la contraseña es zoomvoip
Ahora nos dirigimos a advanced setup: en el apartado Configuration elegimos Virtual Server

A continuación veremos lo siguiente:

* Public Port es el puerto de entrada que queremos abrir. (Por ejemplo el 4662 )
* Private Port Volvemos a poner el mismo puerto de antes (4662 en el ejemplo)
* Port Type protocolo del puerto TCP o UDP.
* IP Address IP privada del PC que habíamos mirado antes en el IPCONFIG
Por último pulsamos en Writte Settings para aplicar los cambios y el puerto ya estaría abierto.
Introducimos la puerta de enlace en el navegador y aparecerá la pantalla de login. El nombre de usuario por defecto es admin y la contraseña es zoomvoip
Ahora nos dirigimos a advanced setup: en el apartado Configuration elegimos DMZ

Desde aquí podemos activar/desactivar el DMZ (Zona desmilitarizada). En DMZ HOST IP pondremos la IP privada de la PS3 que queremos que tenga todos los puertos abiertos.
Para guardar los cambios pulsamos en Save Changes, y después en Write Settings to Flash and Reboot.
Si deseamos solo abrir determinados puertos(No es lo mas recomendable para poder jugar on line perfectamente)haremos lo siguiente:
Introducimos la puerta de enlace en el navegador y aparecerá la pantalla de login. El nombre de usuario por defecto es admin y la contraseña es zoomvoip
Ahora nos dirigimos a advanced setup: en el apartado Configuration elegimos Virtual Server

A continuación veremos lo siguiente:

* Public Port es el puerto de entrada que queremos abrir. (Por ejemplo el 4662 )
* Private Port Volvemos a poner el mismo puerto de antes (4662 en el ejemplo)
* Port Type protocolo del puerto TCP o UDP.
* IP Address IP privada del PC que habíamos mirado antes en el IPCONFIG
Por último pulsamos en Writte Settings para aplicar los cambios y el puerto ya estaría abierto.
-Huawei HG553(Vodafone)
Vamos a abrirle TODOS los puertos a nuestra negrita.
Para ello,antes deberemos haber configurado los ajustes de red de nuestra PS3 con ajustes manuales,dandole a nuestra PS3 una IP FIJA.(Podeis encontrar el manual de como hacerlo en este mismo post)
Accedemos a la configuración del router a través de su puerta de enlace.Por lo que pondremos en nuestro navegador: http://192.168.0.1
Nos pedira usuario y contraseña:Vodafone(para los dos)
Accederemos al menu del router:

Iremos a la opcion CORTAFUEGOS donde vereis un desplegable y en el la opcion DMZ HOST.Bien,en esa opcion veremos un recuadro para poner una direccion IP(aqui pondremos la de nuestra PS3) y despues pulsaremos el boton guardar.

Esta es la mejor opcion para jugar a nuestra PS3.
Para ello,antes deberemos haber configurado los ajustes de red de nuestra PS3 con ajustes manuales,dandole a nuestra PS3 una IP FIJA.(Podeis encontrar el manual de como hacerlo en este mismo post)
Accedemos a la configuración del router a través de su puerta de enlace.Por lo que pondremos en nuestro navegador: http://192.168.0.1
Nos pedira usuario y contraseña:Vodafone(para los dos)
Accederemos al menu del router:
Iremos a la opcion CORTAFUEGOS donde vereis un desplegable y en el la opcion DMZ HOST.Bien,en esa opcion veremos un recuadro para poner una direccion IP(aqui pondremos la de nuestra PS3) y despues pulsaremos el boton guardar.
Esta es la mejor opcion para jugar a nuestra PS3.
Fuentes/Webs de interes:
-adslayuda
-adslzone
-bandaancha
NO doy soporte via MP,el que necesite ayuda
que la pida a traves de este hilo asi es que
POR FAVOR,no me envieis mas MP
pidiendo ayuda porque NO contestare.Gracias.
que la pida a traves de este hilo asi es que
POR FAVOR,no me envieis mas MP
pidiendo ayuda porque NO contestare.Gracias.
Última edición: