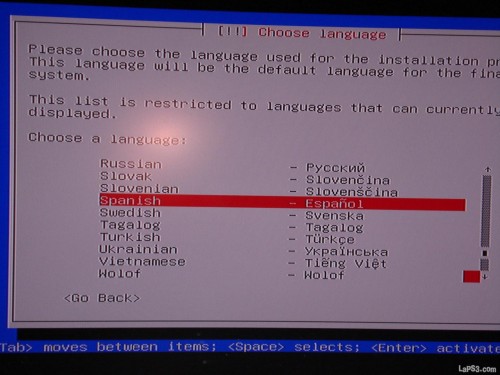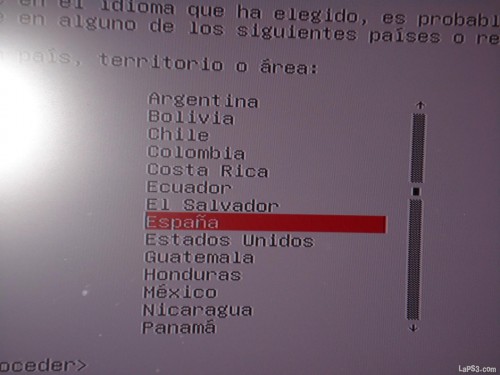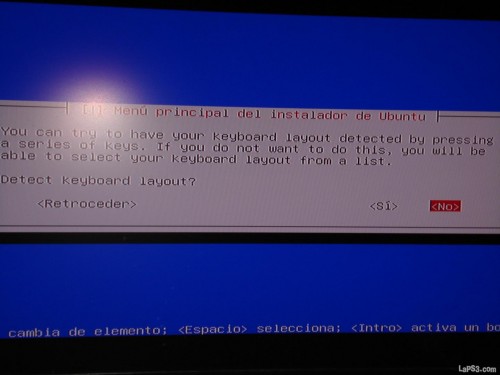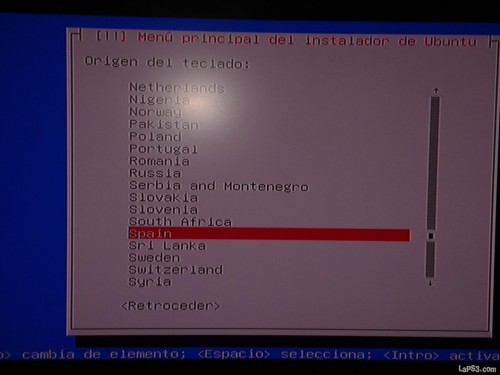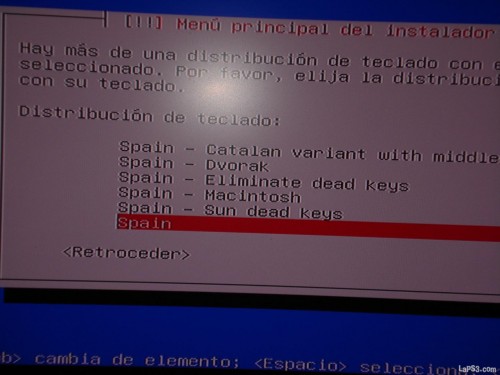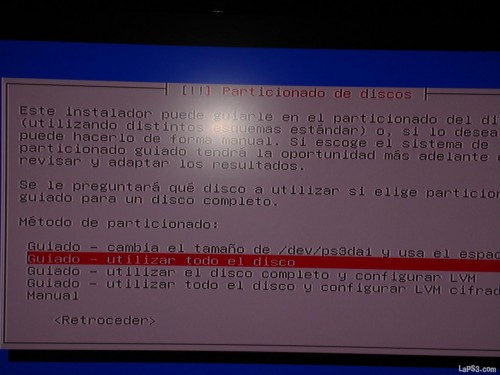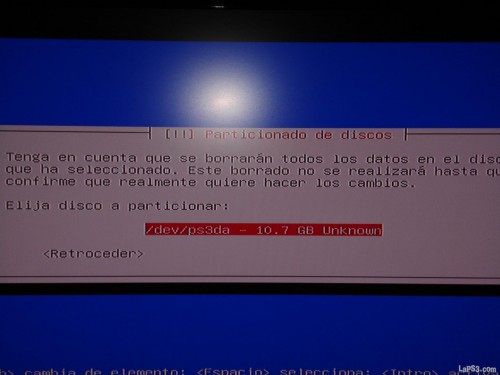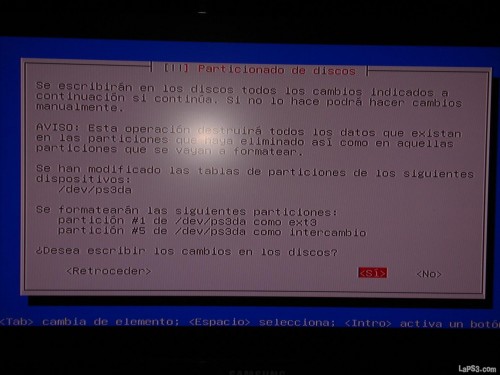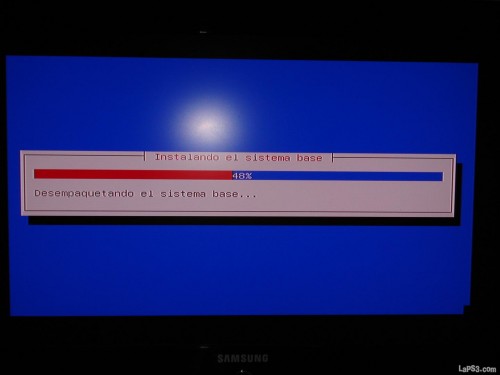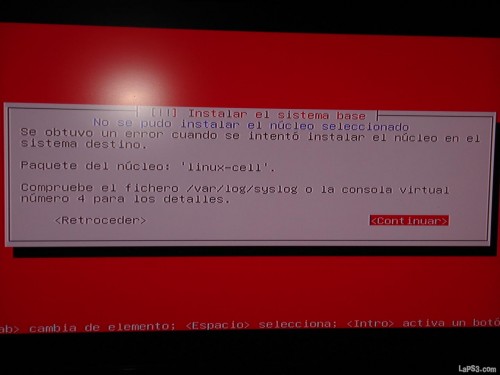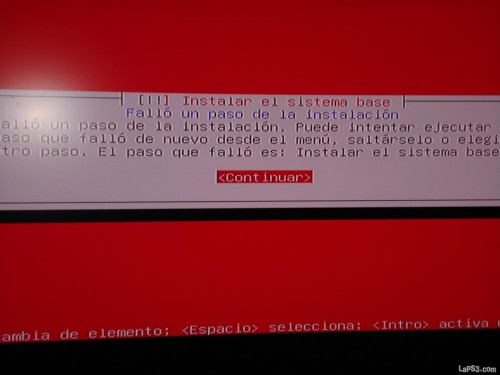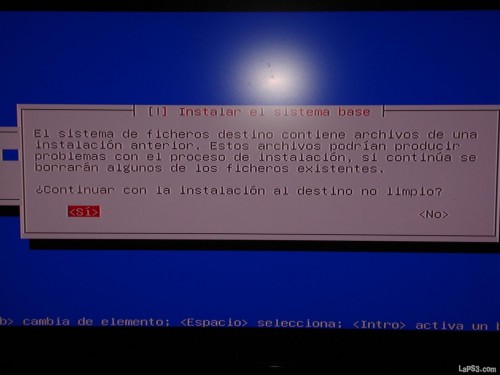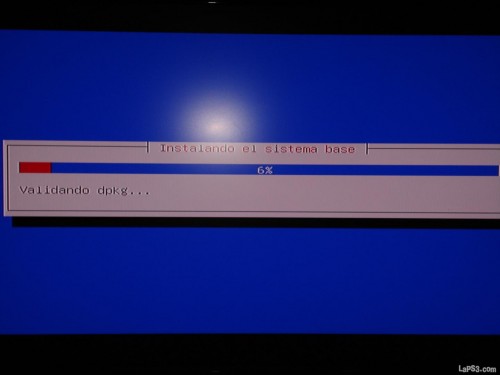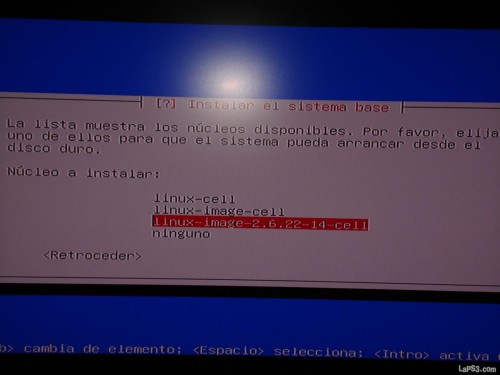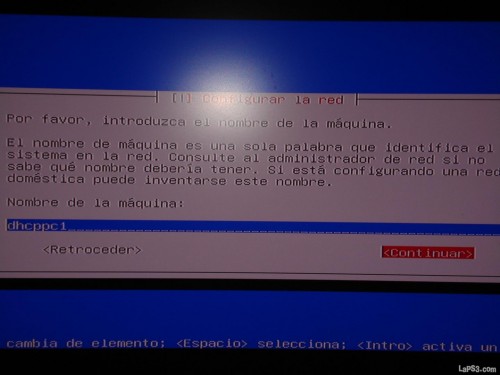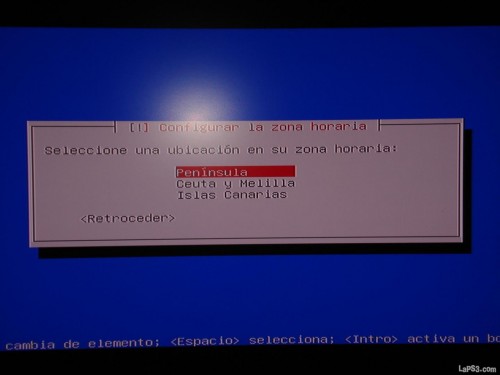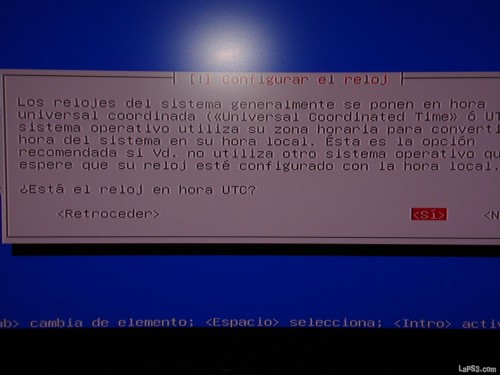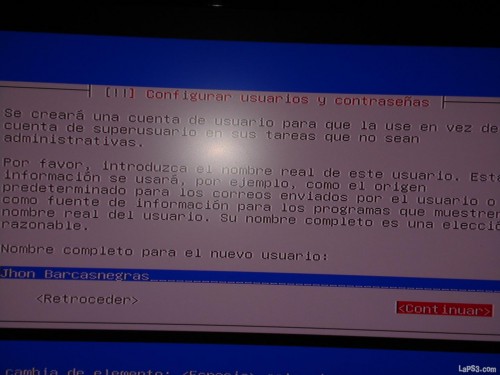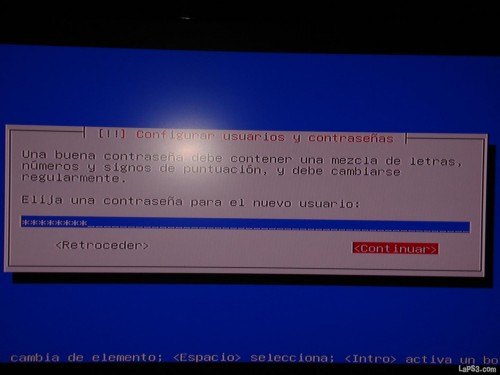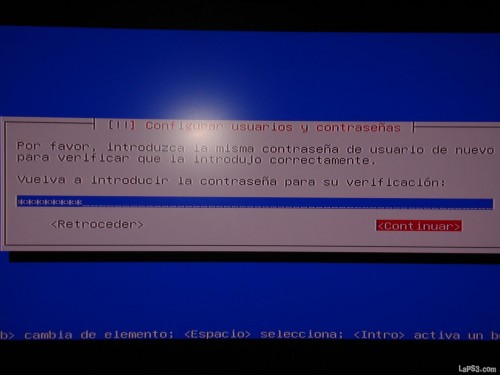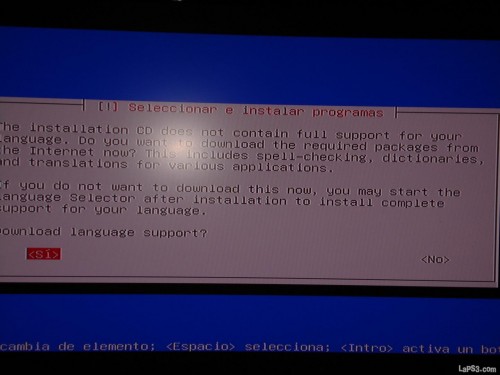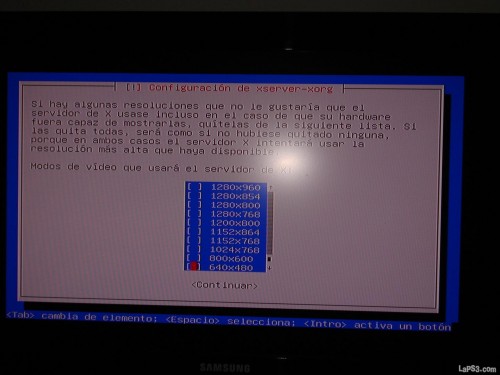Seguro que a estas horas ya sabes que es Gnu/Linux y sabes también que puedes instalarlo en tu playstation 3 para otorgarle la funcionalidad de un ordenador.
Si aún no lo sabes no está de más que te pases por este tutorial que explica como instalarse Yellow Dog Linux.
Pero hay mas “sabores” de gnu/linux aparte de YDL y una de las distros más populares del mundo es sin duda Ubuntu.
Ydl tiene la ventaja de estar preparada para la conexión wifi sin necesidad de hacer cambios en el kernel (el núcleo de Gnu/Linux). Pero si el cable de red no es un problema para ti, Ubuntu es una opción excelente ya que es una distro muy fácil de manejar y que resulta muy accesible a los usuarios principiantes.
Ubuntu es una distro basada en Debian y que cuenta con el soporte de la empresa Canonicals, por defecto utiliza el escritorio Gnome. Pero existen otras versiones de Ubuntu que utilizan distintos escritorios:
Ubuntu – Escritorio Gnome
Kubuntu – KDE
Xubuntu – Xfce
Flubuntu – Fluxbox
Si quieres probar las distintas versiones de Ubuntu en tu PS3 puedes hacerlo sin necesidad de instalarlas, utilizando un Livecd.
Si te gusta puedes instalarla siguiendo unos pasos muy intuitivos.
Para probar Ubuntu desde un livecd sigue este minitutorial.
Sin embargo ahora no vamos a usar un Livecd, utilizaremos un cd alternate que nos permite instalar mediante texto nuestro Ubuntu.
Da igual la resolución de nuestra televisión, el proceso de instalación es el mismo.
Como hemos comentado antes, existen distintas versiones de Ubuntu con distintos entornos gráficos. Kde consume más recursos que Gnome, por ejemplo.
Como PS3 en su papel de ordenador resulta limitado (sobre todo por su escasa RAM), para el tutorial hemos escogido Xubuntu. pues el escritorio Xfce resulta similar al Gnome pero más liviano. Y un sistema que consume pocos recursos irá mejor en nuestra PS3.
[BREAK=Pasos previos]
¿Qué necesitamos?
Para instalar nuestro Xubuntu en la PS3 necesitaremos:
* Una PS3 (seguro que ya lo habías supuesto)
* Teclado y ratón USB. Con el sixaxis no se puede si te lo estabas planteando. Los teclados Blutooth funcionan bien para moverse por la XMB pero si vas a instalar Gnu/linux necesitarás uno USB. Los hay inalámbricos por Usb también, así que no te preocupe por los cables.
* Un televisor. Da igual la resolución.
* Un cd de Ubuntu. En este caso el cd alternate de instalación de Xubuntu. Puedes descargarlo en el siguiente enlace:
http://cdimage.ubuntu.com/xubuntu/ports/releases/7.10/release/xubuntu-7.10-alternate-powerpc+ps3.iso
Recuerda que debes grabarlo como imagen ISO para que funcione. Si extraes la imagen y lo grabas como software no funcionará.
* Conexión a internet. No es obligatoria, pero si necesaria si quieres sacarle todo el provecho a tu Xubuntu. Recuerda que el software se descarga de repositorios.
Ya tengo todo, ¿Y ahora qué?
Si ya tienes todo debes ahora preparar la consola para la llegada de Xubuntu.
Lo primero es ir a Ajustes > Ajustes del sistema > Herramienta de copia de seguridad y escoger la opción "crear copia de seguridad".
Esto nos permitirá recuperar todo lo que teníamos en nuestra PS3 al finalizar la instalación.
Para hacer la copia de seguridad necesitarás un pendrive o un disco duro externo. Dependiendo de la cantidad de cosas que tengas en tu consola necesitarás más o menos espacio.
Una vez hayas finalizado la instalación podrás recuperar todo volviendo a la misma ruta y escogiendo "Restaurar".
Ahora que ya hemos hecho un Backup de todo lo que no queremos perder, es tiempo de formatear.
Iremos a Ajustes > Ajustes del sistema > Herramienta de formateo > Formatear disco duro > Personalizados
Aquí debemos escoger cuanto espacio dedicar a PS3 y cuanto al otro sistema operativo (en este caso Xubuntu). lo ideal es escoger para Gnu/linux la partición más pequeña.
En este tutorial usamos una PS3 de 60G, así que emplearemos 10G en Xubuntu y nos quedan 50 para el XMB.
Si ya has probado otras distros antes en PS3 te estarás preguntando dónde se descarga el archivo otheros. No hay que descargarlo ya viene en el cd de instalación.
Ajustes > Ajustes del sistema > Instalar otro sistema operativo (debes tener dentro del lector el cd de xubuntu).
Ahora comienza realmente la instalación.
[BREAK=Instalando Xubuntu 1]
Si has seguido los pasos anteriores ahora estarás en una pantalla negra que pone:
Lo primero será escoger idoma, en nuestro caso el español:
Escoge el país en el que resides, nosotros hemos seleccionado España:
Ahora hay que configurar el teclado a nuestra región. A la pregunta "Detect keyboard layout?" responde <NO> para evitar un engorroso sistema de configuración (lo haremos mucho mas sencillo).
Ahora escogemos el origen de nuestro teclado, nosotros escogemos España (que si coges Estados Unidos te quedas sin Ñ):
Hay varios tipos de distribución de teclado en Español. Escogemos el último (Los de Cataluña podeis probar el primero):
[BREAK=Instalando Xubuntu 2]
El particionamiento del disco es una parte muy importante del proceso de instalación. Se necesitan dos particiones mínimo. Una partición de intercambio y una partición raiz. Se pueden hacer más particiones pero para el caso con dos es suficiente.
La partición se puede hacer manualmente o dejar que Xubuntu la haga por nosotros. Nosotros hemos preferido que se encargase Xubuntu de ello. Primero por facilidad y segundo porque hará lo mismo que de todas maneras pensábamos hacer: Una partición de intercambio (swap) cuyo tamaño en megas corresponde al doble de nuestra RAM. Y una partición raiz (Ext3) con el espacio sobrante.
Atentos!!! Hemos ecogido particionado guiado. Se utilizará todo el disco (en realidad se refiere a nuestra partición de 10G). Después de esto te pedirán que escojas el disco a particionar. Escoge /dev/ps3da/ (en teoría a todos se nos llamará igual). Debes tener cuidado con un detalle: Si has dejado conectado un dico externo o un pendrive en tu PS3 también lo detectará como un disco y si te equivocas puedes acabar formateando lo que no debes. Mejor ten presente no dejar nada de eso conectado (o fíjate bien en escoger el disco adecuado, el de 10G con nombre PS3da).
Hay que aceptar los cambios en la partición:
Ahora a esperar. ¿Todo fácil hasta aquí no?
[BREAK= Instalando Xubuntu 3]
El siguiente paso la primera vez lo atribuimos a un problema en la instalación. Pero después de varias instalaciones con distintos discos alternate de Xubuntu obteniendo siempre el mismo resultado, concluimos que es normal que pase.
No te preocupes y escoge continuar:
Ahora hay que retomar el paso de la instalación que aparentemente falló, damos a continuar en la siguiente pantalla:
Y retomamos la instalación donde la dejamos, seleccionando "Instalar el sistema base".
Nos informan que hay archivos de una instalación anterior. Escogemos <SI> a la pregunta "¿Continuar instalación en destino no limpio?"
Ahora todo irá sobre ruedas:
[BREAK= Instalando Xubuntu 4]
Tenemos que escoger el kernel que vamos a instalar. Seleccionamos "linux-image-2.6.22-cell"
En "configurar la red" hemos dejado el nombre que venía por defecto:
Seleccionamos nuestra zona horaria Y configuramos el reloj en UTC:
Los siguientes pasos son los más sencillos de todos. Simplemente ponemos nuestro nombre en la primera opción.
En la siguiente nos pedirán un nombre de usuario. Aquí pondremos el nombre que usaremos para iniciar sesión. Recuerda que este nick no debe llevar caracteres especiales.
Por último elegiremos una contraseña.
[BREAK= Instalando Xubuntu 5]
Si tienes tu consola conectada a internet podrás completar el soporte de nuestro idioma. Si no tienes podemos hacerlo después.
Ahora nos ofrecen la oportunidad de configurar la resolución... Pero la rechazaremos amablemente.
No hace falta que marques nada, solo oprime enter.
A la resolución le ajustaremos cuentas después.
Una breve instalación y habremos triunfado. Simplemente sacamos el CD, aceptamos y el sistema se reiniciará. Al terminar nuestro flamante Xubuntu ya estará operativo.
[BREAK= ¿Y ahora qué?]
Ya estás cara a cara con Xubuntu. Seguro que tienes miles de dudas, afortunadamente para eso existe nuestra zona Linux.
Por lo pronto te despejamos algunas para garantizar tu supervivencia.
Conexión a internet:
Abriste el navegador firefox y descubriste que no puedes entrar a laps3.com? Lo solucionaremos inmediatamente.
Seguro te has fijado en un icono pequeño en la parte superior derecha de tu pantalla. Uno similar a este:

Haz click izquierdo sobre el icono y clica en configuración manual.
Te saldrá una ventana llamada "configuración de la red". haz click en propiedades y deshabilita la opción "habilitar modo itinerante"
Ahora podrás cambiar la configuración (nosotros hemos puesto una Ip estática, pero eso queda a tu criterio). También podrás editar tu IP, máscara de sub-red y puerta de enlace (puedas consultar esa información con tu proveedor).
Aceptamos y volvemos a la ventana de configuración de red.
Marcamos el icono de conexión cableada y vamos a la pestaña "DNS". Ahí añadimos nuetra DNS primaria y la secundaria.
Cerramos y ya estamos listos para navegar en internet.
Cambiar resolución:
Para cambiar la resolución ya hay un excelente tutorial en el foro, cortesía de AKangB.
Es muy sencillo. puedes verlo AQUÍ.
Ver DIVX, escuchar MP3's:
Por defecto, las distros no suelen traer software restringido. Así que si quieres ver videos o escuchar música en formatos no libres tendrás que seguir unos pasos que en Xubuntu para PS3 son muy sencillos gracias a los repositorios de Medibuntu que han sido incluidos.
Lo primero es habilitar los repositorios que necesitamos. Iremos a "aplications" y en la opción "sistemas" seleccionamos el gestor de paquetes Synaptic.
Nos pedirán nuestra clave de administrador (la que pusiste al instalar Xubuntu).
Una vez dentro, vamos "configuración", "repositorios" y en la pestaña "software de Ubuntu" verificamos que estén marcadas las opciones "restricted" y "multiverse". En las pestaña "software de terceros" desmarcamos el CDRom y marcamos lo demás.
Ahora cerramos esa ventana y en la ventana principal de synaptic le damos a "Recargar".
Ahora ya estamos listos para instalar de todo en Xubuntu. Si queremos instalar facilmente todos los codecs que necesitamos en el buscador de synaptic escribimos "xubuntu-restricted-extras" y el buscador nos encontrará dicho paquete. Lo marcamos para instalar, aplicamos los cambios y ya está todo listo.
Ahora tenemos un Xubuntu perfectamente funcional.
Si aún no lo sabes no está de más que te pases por este tutorial que explica como instalarse Yellow Dog Linux.
Pero hay mas “sabores” de gnu/linux aparte de YDL y una de las distros más populares del mundo es sin duda Ubuntu.
Ydl tiene la ventaja de estar preparada para la conexión wifi sin necesidad de hacer cambios en el kernel (el núcleo de Gnu/Linux). Pero si el cable de red no es un problema para ti, Ubuntu es una opción excelente ya que es una distro muy fácil de manejar y que resulta muy accesible a los usuarios principiantes.
Ubuntu es una distro basada en Debian y que cuenta con el soporte de la empresa Canonicals, por defecto utiliza el escritorio Gnome. Pero existen otras versiones de Ubuntu que utilizan distintos escritorios:
Ubuntu – Escritorio Gnome
Kubuntu – KDE
Xubuntu – Xfce
Flubuntu – Fluxbox
Si quieres probar las distintas versiones de Ubuntu en tu PS3 puedes hacerlo sin necesidad de instalarlas, utilizando un Livecd.
Si te gusta puedes instalarla siguiendo unos pasos muy intuitivos.
Para probar Ubuntu desde un livecd sigue este minitutorial.
Sin embargo ahora no vamos a usar un Livecd, utilizaremos un cd alternate que nos permite instalar mediante texto nuestro Ubuntu.
Da igual la resolución de nuestra televisión, el proceso de instalación es el mismo.
Como hemos comentado antes, existen distintas versiones de Ubuntu con distintos entornos gráficos. Kde consume más recursos que Gnome, por ejemplo.
Como PS3 en su papel de ordenador resulta limitado (sobre todo por su escasa RAM), para el tutorial hemos escogido Xubuntu. pues el escritorio Xfce resulta similar al Gnome pero más liviano. Y un sistema que consume pocos recursos irá mejor en nuestra PS3.
[BREAK=Pasos previos]
¿Qué necesitamos?
Para instalar nuestro Xubuntu en la PS3 necesitaremos:
* Una PS3 (seguro que ya lo habías supuesto)
* Teclado y ratón USB. Con el sixaxis no se puede si te lo estabas planteando. Los teclados Blutooth funcionan bien para moverse por la XMB pero si vas a instalar Gnu/linux necesitarás uno USB. Los hay inalámbricos por Usb también, así que no te preocupe por los cables.
* Un televisor. Da igual la resolución.
* Un cd de Ubuntu. En este caso el cd alternate de instalación de Xubuntu. Puedes descargarlo en el siguiente enlace:
http://cdimage.ubuntu.com/xubuntu/ports/releases/7.10/release/xubuntu-7.10-alternate-powerpc+ps3.iso
Recuerda que debes grabarlo como imagen ISO para que funcione. Si extraes la imagen y lo grabas como software no funcionará.
* Conexión a internet. No es obligatoria, pero si necesaria si quieres sacarle todo el provecho a tu Xubuntu. Recuerda que el software se descarga de repositorios.
Ya tengo todo, ¿Y ahora qué?
Si ya tienes todo debes ahora preparar la consola para la llegada de Xubuntu.
Lo primero es ir a Ajustes > Ajustes del sistema > Herramienta de copia de seguridad y escoger la opción "crear copia de seguridad".
Esto nos permitirá recuperar todo lo que teníamos en nuestra PS3 al finalizar la instalación.
Para hacer la copia de seguridad necesitarás un pendrive o un disco duro externo. Dependiendo de la cantidad de cosas que tengas en tu consola necesitarás más o menos espacio.
Una vez hayas finalizado la instalación podrás recuperar todo volviendo a la misma ruta y escogiendo "Restaurar".
Ahora que ya hemos hecho un Backup de todo lo que no queremos perder, es tiempo de formatear.
Iremos a Ajustes > Ajustes del sistema > Herramienta de formateo > Formatear disco duro > Personalizados
Aquí debemos escoger cuanto espacio dedicar a PS3 y cuanto al otro sistema operativo (en este caso Xubuntu). lo ideal es escoger para Gnu/linux la partición más pequeña.
En este tutorial usamos una PS3 de 60G, así que emplearemos 10G en Xubuntu y nos quedan 50 para el XMB.
Si ya has probado otras distros antes en PS3 te estarás preguntando dónde se descarga el archivo otheros. No hay que descargarlo ya viene en el cd de instalación.
Ajustes > Ajustes del sistema > Instalar otro sistema operativo (debes tener dentro del lector el cd de xubuntu).
Ahora comienza realmente la instalación.
[BREAK=Instalando Xubuntu 1]
Si has seguido los pasos anteriores ahora estarás en una pantalla negra que pone:
Simplemente presiona enter y comenzaremos la instalación. De ahora en adelante cada vez que te digamos que escojas una opción debes seleccionar y oprimir enter (para ver más grandes las imágenes del tutorial haz click sobre ellas).kboot:
Lo primero será escoger idoma, en nuestro caso el español:
Escoge el país en el que resides, nosotros hemos seleccionado España:
Ahora hay que configurar el teclado a nuestra región. A la pregunta "Detect keyboard layout?" responde <NO> para evitar un engorroso sistema de configuración (lo haremos mucho mas sencillo).
Ahora escogemos el origen de nuestro teclado, nosotros escogemos España (que si coges Estados Unidos te quedas sin Ñ):
Hay varios tipos de distribución de teclado en Español. Escogemos el último (Los de Cataluña podeis probar el primero):
[BREAK=Instalando Xubuntu 2]
El particionamiento del disco es una parte muy importante del proceso de instalación. Se necesitan dos particiones mínimo. Una partición de intercambio y una partición raiz. Se pueden hacer más particiones pero para el caso con dos es suficiente.
La partición se puede hacer manualmente o dejar que Xubuntu la haga por nosotros. Nosotros hemos preferido que se encargase Xubuntu de ello. Primero por facilidad y segundo porque hará lo mismo que de todas maneras pensábamos hacer: Una partición de intercambio (swap) cuyo tamaño en megas corresponde al doble de nuestra RAM. Y una partición raiz (Ext3) con el espacio sobrante.
Atentos!!! Hemos ecogido particionado guiado. Se utilizará todo el disco (en realidad se refiere a nuestra partición de 10G). Después de esto te pedirán que escojas el disco a particionar. Escoge /dev/ps3da/ (en teoría a todos se nos llamará igual). Debes tener cuidado con un detalle: Si has dejado conectado un dico externo o un pendrive en tu PS3 también lo detectará como un disco y si te equivocas puedes acabar formateando lo que no debes. Mejor ten presente no dejar nada de eso conectado (o fíjate bien en escoger el disco adecuado, el de 10G con nombre PS3da).
Hay que aceptar los cambios en la partición:
Ahora a esperar. ¿Todo fácil hasta aquí no?
[BREAK= Instalando Xubuntu 3]
El siguiente paso la primera vez lo atribuimos a un problema en la instalación. Pero después de varias instalaciones con distintos discos alternate de Xubuntu obteniendo siempre el mismo resultado, concluimos que es normal que pase.
No te preocupes y escoge continuar:
Ahora hay que retomar el paso de la instalación que aparentemente falló, damos a continuar en la siguiente pantalla:
Y retomamos la instalación donde la dejamos, seleccionando "Instalar el sistema base".
Nos informan que hay archivos de una instalación anterior. Escogemos <SI> a la pregunta "¿Continuar instalación en destino no limpio?"
Ahora todo irá sobre ruedas:
[BREAK= Instalando Xubuntu 4]
Tenemos que escoger el kernel que vamos a instalar. Seleccionamos "linux-image-2.6.22-cell"
En "configurar la red" hemos dejado el nombre que venía por defecto:
Seleccionamos nuestra zona horaria Y configuramos el reloj en UTC:
Los siguientes pasos son los más sencillos de todos. Simplemente ponemos nuestro nombre en la primera opción.
En la siguiente nos pedirán un nombre de usuario. Aquí pondremos el nombre que usaremos para iniciar sesión. Recuerda que este nick no debe llevar caracteres especiales.
Por último elegiremos una contraseña.
[BREAK= Instalando Xubuntu 5]
Si tienes tu consola conectada a internet podrás completar el soporte de nuestro idioma. Si no tienes podemos hacerlo después.
Ahora nos ofrecen la oportunidad de configurar la resolución... Pero la rechazaremos amablemente.
No hace falta que marques nada, solo oprime enter.
A la resolución le ajustaremos cuentas después.
Una breve instalación y habremos triunfado. Simplemente sacamos el CD, aceptamos y el sistema se reiniciará. Al terminar nuestro flamante Xubuntu ya estará operativo.
[BREAK= ¿Y ahora qué?]
Ya estás cara a cara con Xubuntu. Seguro que tienes miles de dudas, afortunadamente para eso existe nuestra zona Linux.
Por lo pronto te despejamos algunas para garantizar tu supervivencia.
Conexión a internet:
Abriste el navegador firefox y descubriste que no puedes entrar a laps3.com? Lo solucionaremos inmediatamente.
Seguro te has fijado en un icono pequeño en la parte superior derecha de tu pantalla. Uno similar a este:

Haz click izquierdo sobre el icono y clica en configuración manual.
Te saldrá una ventana llamada "configuración de la red". haz click en propiedades y deshabilita la opción "habilitar modo itinerante"
Ahora podrás cambiar la configuración (nosotros hemos puesto una Ip estática, pero eso queda a tu criterio). También podrás editar tu IP, máscara de sub-red y puerta de enlace (puedas consultar esa información con tu proveedor).
Aceptamos y volvemos a la ventana de configuración de red.
Marcamos el icono de conexión cableada y vamos a la pestaña "DNS". Ahí añadimos nuetra DNS primaria y la secundaria.
Cerramos y ya estamos listos para navegar en internet.
Cambiar resolución:
Para cambiar la resolución ya hay un excelente tutorial en el foro, cortesía de AKangB.
Es muy sencillo. puedes verlo AQUÍ.
Ver DIVX, escuchar MP3's:
Por defecto, las distros no suelen traer software restringido. Así que si quieres ver videos o escuchar música en formatos no libres tendrás que seguir unos pasos que en Xubuntu para PS3 son muy sencillos gracias a los repositorios de Medibuntu que han sido incluidos.
Lo primero es habilitar los repositorios que necesitamos. Iremos a "aplications" y en la opción "sistemas" seleccionamos el gestor de paquetes Synaptic.
Nos pedirán nuestra clave de administrador (la que pusiste al instalar Xubuntu).
Una vez dentro, vamos "configuración", "repositorios" y en la pestaña "software de Ubuntu" verificamos que estén marcadas las opciones "restricted" y "multiverse". En las pestaña "software de terceros" desmarcamos el CDRom y marcamos lo demás.
Ahora cerramos esa ventana y en la ventana principal de synaptic le damos a "Recargar".
Ahora ya estamos listos para instalar de todo en Xubuntu. Si queremos instalar facilmente todos los codecs que necesitamos en el buscador de synaptic escribimos "xubuntu-restricted-extras" y el buscador nos encontrará dicho paquete. Lo marcamos para instalar, aplicamos los cambios y ya está todo listo.
Ahora tenemos un Xubuntu perfectamente funcional.
Archivos adjuntos
-
22.1 KB Vistas: 154,233