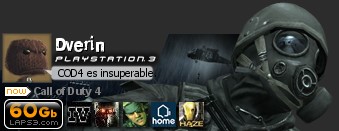M
mugan86
Bueno ví por internet este tutorial que me llamó la atención y por eso he pensado postearlo después de probarlo yo, no necesitaremos ninguna foto. Tendremos que crearlo desde cero. Espero vuestro resultados para disfrutarlos todos nosotros. Comienzo con el tutorial.
PASO 1: Comienzo con el trabajo.
Para comenzar, debemos de poner el color de Fondo de Negro y debemos de abrir un nuevo documento mediante Archivo/Nuevo... poniéndole las siguientes características a nuestro proyecto de Eclipse.

PASO 2: Crear el espacio.
Ahora para que podamos crear las estrellas, debemos de utilizar el FItro para Añadir Ruido. Para ello vamos a FIltro/Ruido/Añadir Ruido... y podemos los siguientes valores. Cantidad: 40 %; Valor Gaussiano y elegir la opción Monocromático.

PASO 3: Hacer más realista el espacio.
Para poder hacer más creible el espacio ajustaremos los niveles de la imagen de la siguiente manera. Ir a Imagen/Ajustes/Niveles... y cambiar el valor de la mitad por 0,23 tal y como se muestra en la siguiente imagen:

Después de ajustar los niveles le daremos un pelín de desenfoque de movimiento para que nos de una sensación de movimiento y nos parezca algo más creible. Para ello vamos Filtro/ Desenfocar/ Desenfoque de movimiento... y aplicamos los siguientes valores tal y como se muestran en la siguiente imagen.

Crear una nueva capa y poner los colores por defecto (tecla D ).
PASO 4: Crear el planeta.
Bueno para crear el planeta utilizaremos la herramienta Marco Elíptico. Crearemos un círculo que abarque la zona central del documento y los desplazaremos un poco hacia un lado. Lo rellenamos de blanco y Guardamos la selección (Menú Selección/ Guardar Selección) y deseleccionaremos (CRTL+D). Quedará de la siguiente manera:

PASO 5: Mejorarlo con el Filtro Desenfoque Radial
Para mejorar el planeta utilizaremos el filtro desenfoque radial . Para ello vamos a Filtro/ Desenfocar/ Desenfoque Radial... con los valores de cantidad de entre 12 y 15, Giro y Óptima

Quedará de la siguiente manera:

PASO 6.- Dándole más efecto realista al eclipse solar.
Creamos una nueva capa y la colocamos sobre todas las demás. Ahora cargamos la selección que habiamos guardado anteriormente en Selección / Guardar Selección. Aplicamos tres pixeles mediante la acción de contraer, Selección / Modificar / Contraer.
Rellenamos la selección desde Edición/ Rellenar/ Negro, nos quedará de tal manera:

Aplicamos Filtro/ Desenfocar/ Desenfoque Gaussiano de 2 pixeles. En opciones de capas Acoplar imagen para que se quede una sola capa. Para finalizar, aplicamos un destello mediante Filtro/ Interpretar/ Destello con un brillo entre 110 y 120 y Prime de 105 en un lugar similar al que les muestro en la siguiente imagen:

RESULTADOS DE LOS TRABAJOS:
Espero que os guste y opinar.
Un saludo.:hola:
PASO 1: Comienzo con el trabajo.
Para comenzar, debemos de poner el color de Fondo de Negro y debemos de abrir un nuevo documento mediante Archivo/Nuevo... poniéndole las siguientes características a nuestro proyecto de Eclipse.

PASO 2: Crear el espacio.
Ahora para que podamos crear las estrellas, debemos de utilizar el FItro para Añadir Ruido. Para ello vamos a FIltro/Ruido/Añadir Ruido... y podemos los siguientes valores. Cantidad: 40 %; Valor Gaussiano y elegir la opción Monocromático.

PASO 3: Hacer más realista el espacio.
Para poder hacer más creible el espacio ajustaremos los niveles de la imagen de la siguiente manera. Ir a Imagen/Ajustes/Niveles... y cambiar el valor de la mitad por 0,23 tal y como se muestra en la siguiente imagen:

Después de ajustar los niveles le daremos un pelín de desenfoque de movimiento para que nos de una sensación de movimiento y nos parezca algo más creible. Para ello vamos Filtro/ Desenfocar/ Desenfoque de movimiento... y aplicamos los siguientes valores tal y como se muestran en la siguiente imagen.

Crear una nueva capa y poner los colores por defecto (tecla D ).
PASO 4: Crear el planeta.
Bueno para crear el planeta utilizaremos la herramienta Marco Elíptico. Crearemos un círculo que abarque la zona central del documento y los desplazaremos un poco hacia un lado. Lo rellenamos de blanco y Guardamos la selección (Menú Selección/ Guardar Selección) y deseleccionaremos (CRTL+D). Quedará de la siguiente manera:

PASO 5: Mejorarlo con el Filtro Desenfoque Radial
Para mejorar el planeta utilizaremos el filtro desenfoque radial . Para ello vamos a Filtro/ Desenfocar/ Desenfoque Radial... con los valores de cantidad de entre 12 y 15, Giro y Óptima

Quedará de la siguiente manera:

PASO 6.- Dándole más efecto realista al eclipse solar.
Creamos una nueva capa y la colocamos sobre todas las demás. Ahora cargamos la selección que habiamos guardado anteriormente en Selección / Guardar Selección. Aplicamos tres pixeles mediante la acción de contraer, Selección / Modificar / Contraer.
Rellenamos la selección desde Edición/ Rellenar/ Negro, nos quedará de tal manera:

Aplicamos Filtro/ Desenfocar/ Desenfoque Gaussiano de 2 pixeles. En opciones de capas Acoplar imagen para que se quede una sola capa. Para finalizar, aplicamos un destello mediante Filtro/ Interpretar/ Destello con un brillo entre 110 y 120 y Prime de 105 en un lugar similar al que les muestro en la siguiente imagen:

RESULTADOS DE LOS TRABAJOS:
xX_KarTieR_Xx (en 1080p para ponerlo como fondo)

Haz click en la imagen para agrandarla.
michelnik69
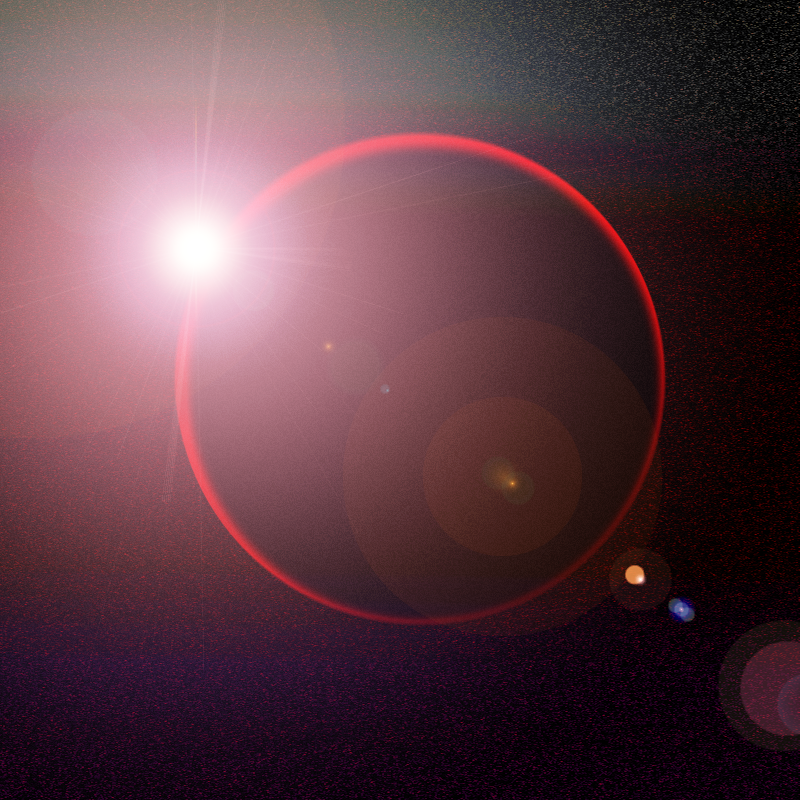
Fernando1989


Haz click en la imagen para agrandarla.
michelnik69
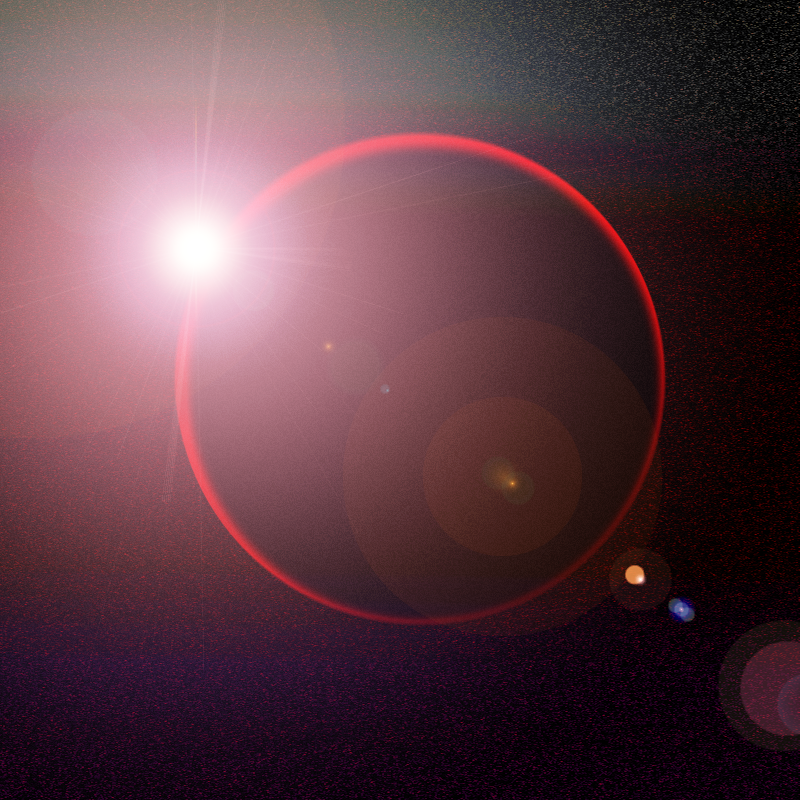
Fernando1989

Espero que os guste y opinar.
Un saludo.:hola:
Última edición: